Beberapa Dasar Toolbar Cepat
Seperti dengan semua versi Photoshop, Toolbar terletak secara default di sepanjang kiri antarmuka. Aku sudah gelap sisa antarmuka di layar hanya untuk membuat Toolbar sedikit lebih mudah untuk melihat (itu cara di atas di sebelah kiri):
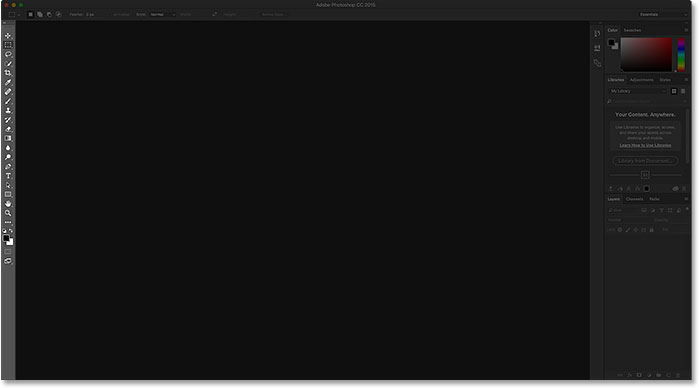
Toolbar ini terletak di sepanjang kiri antarmuka.
Setiap ikon di Toolbar merupakan alat yang berbeda yang bisa kita pilih, seperti Lasso Tool, Spot Healing Brush Tool, Tool Clone Stamp, dan sebagainya. Namun karena mereka ingin mengatakan pada infomersial larut malam, "Tapi tunggu ... ada lagi!". Sebagian besar alat-alat yang kita lihat di Toolbar bahkan lebih alat bersembunyi di belakang mereka. Bahkan, satu-satunya yang tidak adalah Alat Zoom di bagian paling bawah (ikon kaca pembesar). Untuk melihat alat tambahan, klik kanan (Win) / Control-klik (Mac) pada salah satu alat ikon (kecuali untuk Alat Zoom). Sebuah menu fly-out akan muncul menunjukkan Anda alat-alat lain yang dikelompokkan dalam dengan itu.
Alat-alat yang biasanya dikelompokkan bersama dengan alat-alat lain yang serupa dalam apa yang mereka lakukan. Sebagai contoh, jika saya benar-klik (Win) / Control-klik (Mac) pada Rectangular Marquee Tool dekat bagian atas, menu fly-out muncul menunjukkan kepada saya bahwa Elliptical Marquee Tool, Marquee Tool Single Row dan Kolom Tunggal Marquee tool semua dikelompokkan bersama dan tersedia di tempat yang sama, yang masuk akal karena mereka semua alat seleksi dasar:
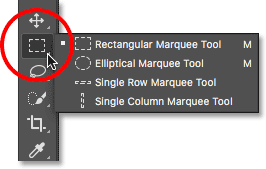
Alat seleksi lainnya bersarang di balik Rectangular Marquee Tool.
Jika aku benar-klik (Win) / Control-klik (Mac) pada Spot Healing Brush Tool, kita melihat bahwa saham yang tempat di Toolbar dengan Healing Brush Tool, Tool Patch, Move Tool Content-Aware, dan Alat Mata Merah. Ini semua adalah alat foto retouching, sehingga sekali lagi masuk akal bahwa mereka dikelompokkan bersama:
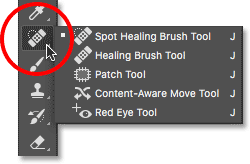
Alat retouching lainnya bersarang di balik Spot Healing Brush Tool.
Aku tidak akan pergi melalui setiap alat di Toolbar, tapi jelas, ada banyak dari mereka (66 oleh menghitung pada Photoshop CC 2015), dan fakta bahwa Adobe mampu menyesuaikan begitu banyak alat ke dalam kolom yang sempit seperti di layar cukup mengesankan.
Namun meskipun itu besar bahwa kita memiliki begitu banyak alat untuk memilih dari, itu sangat tidak mungkin bahwa Anda akan memiliki kebutuhan untuk semua alat yang setiap hari. Mungkin ada beberapa yang Anda gunakan sepanjang waktu, orang lain yang Anda gunakan lebih jarang, dan yang lain bahwa, baik, Anda tidak gunakan untuk sama sekali. Bukankah lebih bagus lagi jika kita bisa menyesuaikan Toolbar sehingga kita bisa menjaga hanya alat yang kita butuhkan dan menyembunyikan yang kita tidak lakukan? Bagaimana bisa mengubah pesanan mereka sehingga alat yang Anda gunakan paling adalah orang-orang yang muncul pertama bukannya tersebar di seluruh tempat? Dan sementara kita berada di itu, bagaimana jika kita bisa kelompok dan alat ungroup dengan cara yang lebih masuk akal untuk kita dan cara kita bekerja, dan kemudian menyimpan tata letak Toolbar kami sepenuhnya disesuaikan sebagai standar yang kita bisa beralih ke setiap kali kami membutuhkan?
Mengedit Toolbar
Untuk sebagian besar hidup Photoshop, tidak ada cara untuk melakukan hal-hal, tapi di November 2015 update Creative Cloud, Adobe akhirnya menambahkan kemampuan untuk sepenuhnya menyesuaikan Toolbar menggunakan merek baru Customize Toolbar kotak dialog.
Ada beberapa cara untuk sampai ke sana. Salah satunya adalah dengan pergi ke Mengedit menu di Menu Bar di bagian atas layar dan memilih baru Toolbar opsi:
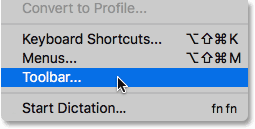
Pergi ke Edit> Toolbar.
Yang lainnya adalah dengan mengklik kanan (Win) / Control-klik pada baru icon Ellipsis (tiga titik kecil) langsung di bawah Alat Zoom di Toolbar itu sendiri, dan kemudian memilih Toolbar Edit dari menu fly-out:
Klik kanan (Win) / Control-klik (Mac) pada ikon Ellipsis dan memilih Edit Toolbar.
Customize Toolbar Box Dialog
Baik cara membuka kotak dialog Customize Toolbar baru Photoshop. Kotak dialog ini terdiri dari dua kolom utama.Kolom di sebelah kiri adalah Toolbar kolom. Ini menunjukkan tata letak Toolbar saat ini, termasuk urutan alat muncul dan kelompok mereka. Kolom di sebelah kanan adalah Alat ekstra kolom. Ini di mana kita tarik alat dari Toolbar yang ingin kita hapus:
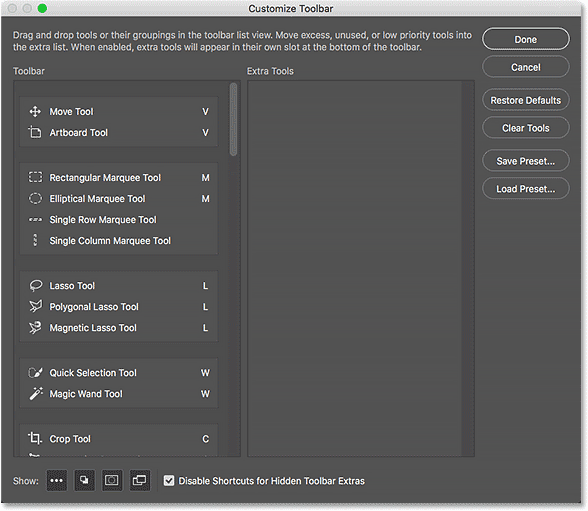
Kotak dialog Customize Toolbar baru di Photoshop CC 2015.
Menghapus Sebuah Alat Dari Toolbar
Untuk menghapus alat dari Toolbar, cukup klik di kolom Toolbar di sebelah kiri dan drag ke kolom ekstra Alat di sebelah kanan. Sebelum saya menunjukkan cara kerjanya, meskipun, saya akan menutup kotak dialog Customize Toolbar sejenak dengan mengklik Batal tombol di kanan atas. Ini menutup kotak dialog tanpa menyimpan setiap perubahan Anda:
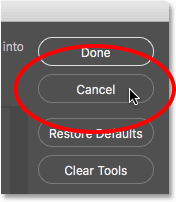
Mengklik tombol Batal.
Dengan kotak dialog ditutup, saya akan klik kanan (Win) / Control-klik (Mac) pada Move Tool di bagian paling atas dari Toolbar untuk membuka menu fly-out sehingga kita dapat melihat bahwa, secara default, Alat artboard bersarang di balik itu:
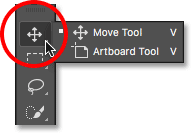
Move Tool dan Artboard Alat berbagi tempat yang sama di Toolbar.
Katakanlah saya tidak benar-benar menggunakan Perangkat Artboard sangat sering dan saya ingin menghapusnya dari Toolbar. Untuk melakukan itu, aku akan klik kanan (Win) / Control-klik (Mac) pada Ellipsisikon di dekat bagian bawah Toolbar dan pilih Toolbar Edit dari menu fly-out, seperti yang kita lihat sebelumnya:
Memilih perintah Toolbar Edit.
Ini akan membuka kotak dialog Customize Toolbar, lagi seperti yang kita lihat sebelumnya, dan jika kita melihat di bagian atas kolom Toolbar di sebelah kiri, kita melihat Move Tool dan Tool Artboard dikelompokkan bersama:
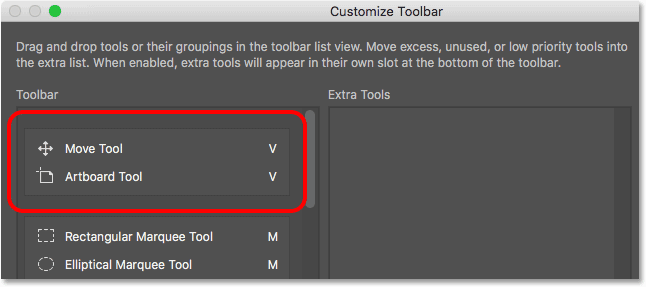
Customize Toolbar kotak dialog yang menunjukkan Move Tool dan kelompok Artboard Alat.
Untuk menghapus Alat Artboard dari Toolbar, semua harus saya lakukan adalah klik di atasnya pada kolom Toolbar dan drag ke kolom Alat ekstra:
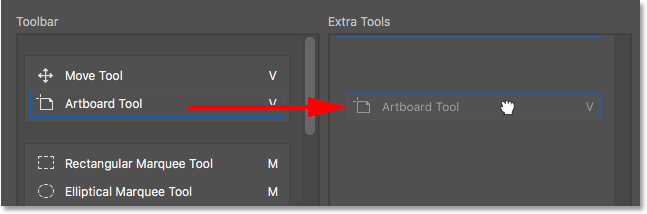
Menyeret Alat Artboard dari kolom kiri ke kolom kanan.
Aku akan lepaskan tombol mouse, dan sekarang Tool Artboard tidak lagi muncul di Toolbar di sebelah kiri.Sekarang alat tambahan atas di sebelah kanan:
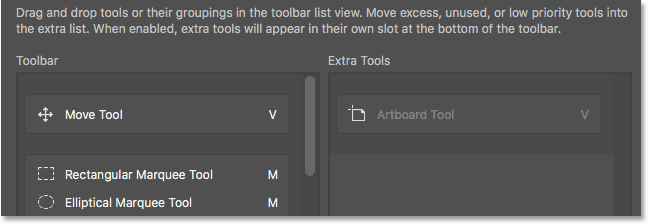
The Artboard Alat sekarang alat tambahan, bukan alat utama dalam Toolbar.
Saya akan klik Selesai tombol di kanan atas untuk menerima perubahan dan dekat dari kotak dialog:
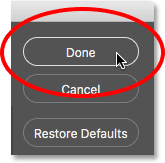
Mengklik tombol Selesai.
Dan sekarang, jika saya klik kanan (Win) / Control-klik (Mac) pada Move Tool di Toolbar, tidak ada yang terjadi.Menu fly-out tidak lagi muncul, dan itu karena Move Tool sekarang satu-satunya alat di tempat itu. Saya telah menghapus Artboard Alat yang sebelumnya bersarang di balik itu:
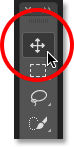
Move Tool sekarang duduk sendirian di atas Toolbar.
Melihat The Extra Alat
Jadi, mana Tool Artboard pergi? Nah, ketika saya mengatakan saya sudah dihapus dari Toolbar, itu tidak benar.Kami tidak benar-benar menghapus alat sepenuhnya. Sebaliknya, kita hanya memindahkan mereka dari tata letak Toolbar utama menjadi baru, tersembunyi Ekstra Alat daerah.
Kita bisa melihat area Alat ekstra dengan sekali lagi mengklik kanan (Win) / Control-klik (Mac) pada icon Ellipsis di Toolbar untuk membuka menu fly-out (Anda juga dapat klik dan tahan pada ikon Ellipsis untuk sejenak dan menu fly-out akan muncul, tapi klik kanan (Win) / Control-klik (Mac) adalah sedikit lebih cepat).
Alat Anda menyeret ke dalam kolom ekstra Alat kotak dialog Customize Toolbar (seperti Alat Artboard saya, misalnya) akan muncul di sini, tercantum di bawah perintah Toolbar Edit. Ini berarti bahwa jika dan ketika Anda perlu alat ini, mereka masih di sini dan siap untuk memilih. Satu-satunya perbedaan adalah, mereka sekarang tersimpan di daerah yang terpisah:
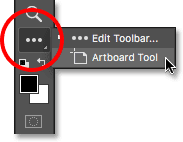
alat tambahan yang tercantum di bawah perintah Toolbar Edit.
Memulihkan Alat Dalam Toolbar
Sekarang aku sudah pindah Tool Artboard ke daerah Alat ekstra, bagaimana jika saya menyadari saya melakukan kesalahan? Saya benar-benar melakukan menggunakan Artboard Alat cukup sedikit, jadi bagaimana saya pindah kembali ke Toolbar utama?
Untuk mengembalikan alat, cukup klik di kolom ekstra Alat di sebelah kanan dan tarik kembali ke dalam kolom Toolbar di sebelah kiri. Perhatikan, meskipun, dengan bar horisontal biru yang muncul di bawah sedikit "grabby" tangan kursor Anda saat Anda sedang menyeret alat. Bar biru ini memberitahu Anda di mana Anda akan menjatuhkan alat ketika Anda melepaskan tombol mouse Anda, dan di mana Anda drop adalah di mana ia akan muncul di Toolbar.
Sebagai contoh, jika saya tarik Alat Artboard bawah Move Tool sehingga bar horisontal biru muncul antara Move Tool dan kelompok yang diawali dengan Rectangular Marquee Tool:
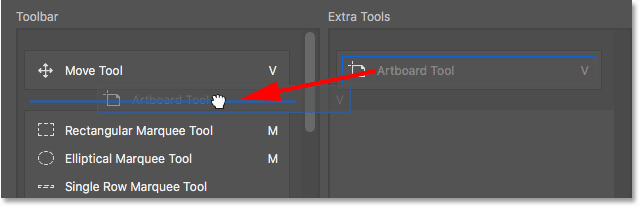
Menyeret Alat Artboard bawah Move Tool.
Ketika saya lepaskan tombol mouse, Photoshop akan menjatuhkan Alat Artboard ke tempat itu, sehingga alat independen daripada menjadi bagian dari grup manapun:
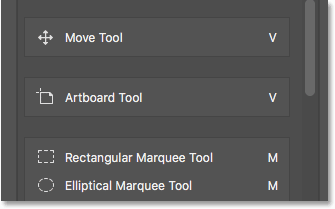
The Artboard Alat sekarang berada di bawah dan terpisah dari Move Tool.
Toolbar sendiri sebenarnya update untuk menunjukkan kepada kita perubahan yang kami buat di kotak dialog Customize Toolbar. Di sini, kita melihat Alat Artboard sekarang duduk di bawah Move Tool:
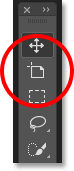
Update Toolbar seperti yang kita membuat perubahan.
Bagaimana jika, alih-alih memiliki Alat Artboard terpisah, aku ingin kelompok itu kembali dengan Move Tool seperti itu awalnya? Saya akan klik dan tarik Alat Artboard kembali ke dalam kolom ekstra Alat sejenak:
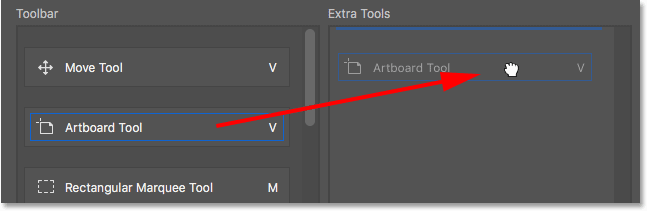
Menyeret Alat Artboard kembali ke dalam kolom Alat ekstra.
Kemudian, aku akan tarik kembali ke dalam kolom Toolbar, tapi kali ini, bukan menyeretnya bawah Move Tool, saya akan memposisikan kursor tangan saya sehingga bar horisontal biru muncul hanya dalam bagian bawah kotak Move Tool ini:
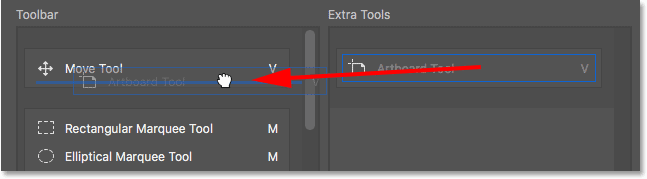
Menyeret Alat Artboard ke dalam kelompok yang sama dengan Move Tool.
Aku akan lepaskan tombol mouse, dan sekarang Tool Artboard sekali lagi dikelompokkan dengan Move Tool:
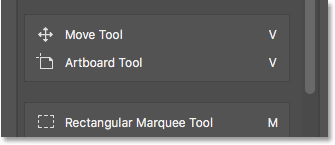
Move Tool dan Artboard Alat sekali lagi berbagi kelompok yang sama.
Pengelompokan Dan Alat ungrouping
Anda tahu, kalau dipikir-pikir itu, yang Artboard Tool dan Move Tool benar-benar tidak ada hubungannya dengan satu sama lain, jadi mengapa mereka bagian dari kelompok yang sama? Mereka harus terpisah, alat independen di Toolbar, jadi bagaimana saya ungroup mereka? Maksudku, aku bisa menyeret Alat Artboard kembali ke dalam kolom Alat ekstra dan kemudian kembali ke dalam kolom Toolbar lagi seperti yang saya lakukan saat lalu, tapi ada cara yang lebih mudah.
Untuk ungroup Tool Artboard, semua harus saya lakukan adalah mengklik dan seret ke bawah sampai bar horisontal biru muncul di bawah ini dan terpisah dari kotak Move Tool ini:
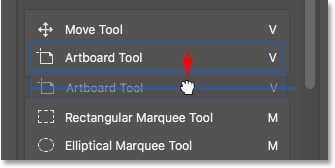
Menyeret Alat Artboard bawah dan jauh dari Move Tool.
Ketika saya lepaskan tombol mouse, Photoshop Pisahkan Alat Artboard dari Move Tool dan menampilkannya secara independen satu sama lain:
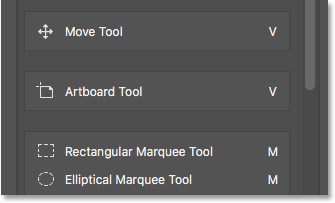
Kedua alat telah groupnya.
Kami akan datang kembali ke Tool Artboard sedikit kemudian. Mari kita lihat contoh yang berbeda. Di sini kita memiliki kelompok yang berisi Rectangular Marquee Tool, Elliptical Marquee Tool, Marquee Tool Single Row, dan Kolom Tunggal Marquee Tool. Ini adalah alat pilihan dasar Photoshop:
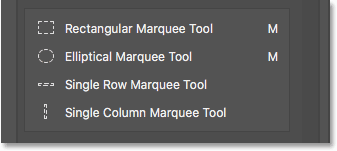
Marquee Alat kelompok.
Rectangular Marquee Tool dan Elliptical Marquee Tool kedua mendapatkan banyak digunakan, tetapi satu-satunya waktu saya pernah benar-benar menggunakan Single Row atau Kolom Tunggal Marquee Tool adalah ketika saya mencoba untuk mengubah foto ke dalam latar belakang yang menarik . Saya ingin menjaga Rectangular dan Elliptical Marquee Tools di Toolbar utama tetapi bergerak dua lainnya ke kolom Alat ekstra.
Untuk melakukan itu, saya akan mulai dengan memisahkan Row Single dan Single Column Marquee Tools dari grup. Aku akan menghapus Kolom Tunggal Marquee Tool pertama dengan mengklik dan menyeretnya ke bawah sampai bar biru muncul di bawah grup:
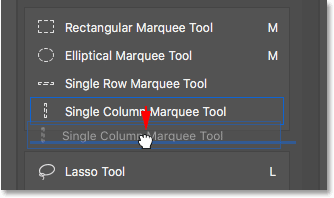
Ungrouping Kolom Tunggal Marquee Tool.
Aku akan lepaskan tombol mouse untuk menjatuhkan alat ke tempatnya, dan saya sekarang memiliki Kolom Tunggal Marquee Tool terpisah dari yang lain:
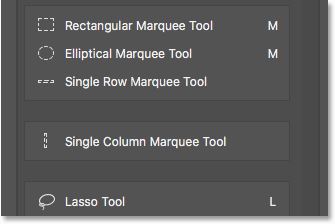
Kolom Tunggal Marquee Tool kini terpisah dari kelompok.
Selanjutnya, saya akan klik pada Single Row Marquee Tool dan tarik ke bawah juga. Namun, bukannya membuat alat independen lain, saya akan membuat grup baru untuk memegang Row Single dan Single Column Marquee Tools. Untuk melakukan itu, saya akan memposisikan kursor tangan saya sehingga bar biru muncul hanya di dalam bagian atas kotak Marquee Tool Kolom Tunggal:
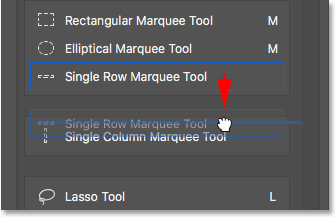
Menyeret Single Row Marquee Tool ke Kolom Marquee Tool box Tunggal.
Ketika saya lepaskan tombol mouse, Photoshop Pisahkan Single Row Marquee Tool dari Rectangular Marquee dan Alat Elliptical dan tempat-tempat dalam merek grup baru dengan Kolom Tunggal Marquee Tool:
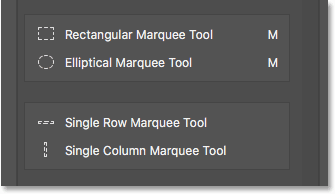
The Row Tunggal dan Single Column Marquee Alat sekarang duduk di dalam kelompok mereka sendiri.
Memilih Primer Alat Untuk Sebuah Grup
Jika kita melihat di Toolbar yang sebenarnya, kita melihat grup baru duduk antara Rectangular Marquee Tool dan Lasso Tool. Perhatikan bahwa itu ikon Single Row Marquee Tool yang kita lihat. Kolom Tunggal Marquee Tool saat ini bersarang di balik itu, yang berarti bahwa untuk sampai ke sana, saya perlu klik kanan (Win) / Control-klik (Mac) pada Single Row Marquee Tool kemudian pilih Kolom Tunggal Marquee Tool dari menu fly-out:
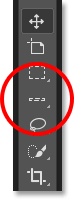
Single Row Marquee Tool ditampilkan di Toolbar. Alat lainnya yang bersembunyi di balik itu.
Bagaimana Photoshop tahu mana alat dalam kelompok untuk menampilkan di Toolbar dan alat yang (s) ke sarang di balik itu? Ini tahu karena menganggap alat di bagian atas kelompok untuk menjadi alat utama , dan alat utama adalah salah satu yang akan ditampilkan pertama.
Untuk mengubah alat ditampilkan di Toolbar, semua yang perlu kita lakukan adalah menyeret alat yang berbeda ke puncak grup. Sebagai contoh, jika saya ingin Kolom Tunggal Marquee Tool untuk menjadi alat utama, semua harus saya lakukan adalah mengklik dan drag keatas Single Row Marquee Tool. Perhatikan bahwa aku tidak menyeretnya benar-benar keluar dari grup. Aku memposisikan kursor tangan saya sehingga bar biru muncul hanya di dalam puncak grup:
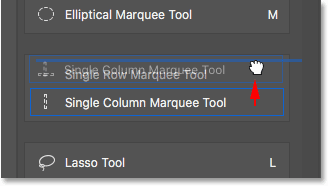
Menyeret Kolom Tunggal Marquee Tool atas Single Row Marquee Tool dalam kelompok.
Ketika saya lepaskan tombol mouse, Photoshop menjatuhkan Kolom Tunggal Marquee Tool atas Marquee Tool Single Row, menjadikannya alat utama baru:
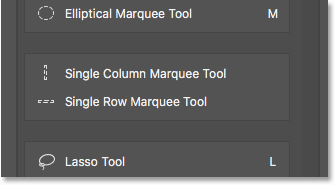
Kolom Tunggal Marquee Tool sekarang alat utama kelompok.
Dan jika kita melihat lagi di Toolbar saya, kita melihat bahwa Kolom Tunggal Marquee Tool sekarang salah satu yang benar-benar ditampilkan. Single Row Marquee Tool kini bersarang di balik itu:
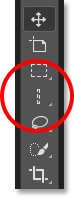
Kolom Tunggal ikon Marquee Tool ini sekarang ditampilkan di Toolbar.
Bergerak Seluruh Grup Pada Sekali
Kita sudah melihat bagaimana menyeret alat individu dari satu kolom ke yang lain, tetapi kita juga bisa menyeret seluruh kelompok. Sekarang bahwa saya telah menempatkan Row Single dan Single Column Marquee Alat ke dalam kelompok terpisah mereka sendiri, saya dapat dengan mudah memindahkan mereka berdua ke dalam kolom ekstra Alat dengan menyeret seluruh kelompok lebih sekaligus. Untuk menarik kelompok, posisi pertama kursor mouse Anda di tepi kelompok. Sebuah kotak highlight biru akan muncul di sekitar kelompok, membiarkan Anda tahu bahwa Anda memilih kelompok secara keseluruhan:
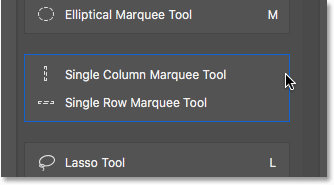
Menyoroti kelompok dengan posisi kursor mouse saya selama tepi.
Kemudian, sama seperti Anda akan dengan alat individu, klik dan tarik kelompok ke kolom Alat ekstra:
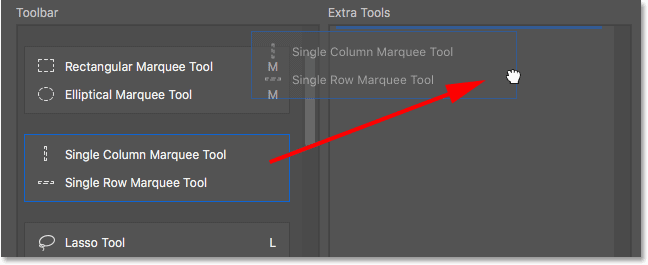
Menyeret seluruh kelompok ke dalam kolom Alat ekstra.
Aku akan lepaskan tombol mouse, di mana titik Photoshop bergerak baik alat untuk kolom ekstra Alat pada waktu yang sama. Anda dapat melakukan hal yang sama dalam arah yang berlawanan juga, memindahkan seluruh kelompok dari penambahan Alat kolom ke kolom Toolbar:
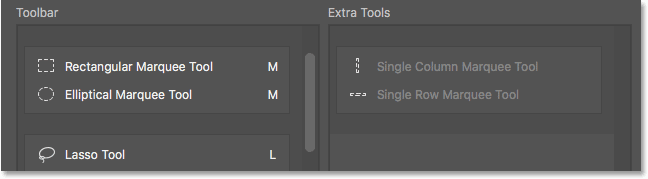
Alat telah dipindahkan sebagai kelompok ke dalam kolom Alat ekstra.
Menata ulang The Order Of The Tools Dalam Toolbar
Mari kita kembali ke Alat Artboard sejenak, yang saat ini duduk langsung di bawah Move Tool saya di atas Toolbar:
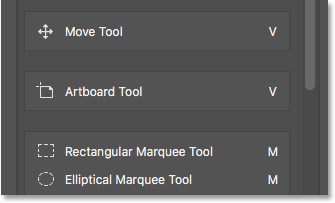
The Artboard Alat saat ini duduk di dekat bagian atas.
Satu hal yang mungkin ingin Anda lakukan ketika menyesuaikan Toolbar Anda adalah memindahkan alat yang paling ke atas Toolbar Anda gunakan dan memindahkan yang tidak Anda gunakan sesering lebih bawah.Meskipun saya lakukan menggunakan Alat Artboard, saya tidak menggunakannya cukup untuk itu harus mengambil tempat di dekat bagian atas. Bahkan, mungkin milik lebih dekat ke bawah, yang berarti saya harus memindahkannya.
Untuk mengatur ulang susunan alat, cukup klik pada salah satu yang ingin pindah dan seret ke atas atau ke bawah ke tempat yang baru. Sekali lagi, mengawasi bar horisontal biru yang muncul di bawah kursor tangan Anda sehingga Anda tidak kelompok alat dengan alat-alat lain oleh kesalahan. Di sini, aku menyeret Alat Artboard bawah kelompok yang berisi Lasso, Polygonal Lasso dan Magnetic Alat Lasso:
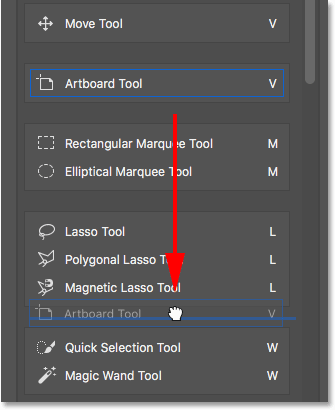
Menyeret Alat Artboard bawah kelompok Alat Lasso.
Aku akan lepaskan tombol mouse untuk menjatuhkan Alat Artboard ke tempatnya. Sejauh ini bagus:
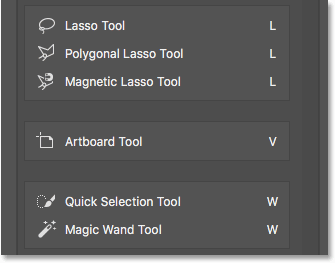
The Artboard Alat telah dipindahkan lebih bawah Toolbar.
Aku pindah Tool Artboard lebih bawah daftar, tetapi cukup tidak hampir jauh. Aku benar-benar ingin menempatkannya langsung di atas Hand Tool yang jalan ke dekat bagian bawah, yang berarti masih ada banyak seluruh alat antara tempat di mana Tool Artboard saat ini duduk dan tempat saya ingin pindah ke.
Daripada perlahan menyeret Tool Artboard di seberang semua alat di antara, apa yang akan saya lakukan adalah klik dan tarik Alat Artboard ke dalam kolom ekstra Alat sementara . Aku tidak benar-benar membuat Artboard Alat alat tambahan. Aku hanya menggunakan kolom Alat ekstra sebagai penyimpanan sementara:
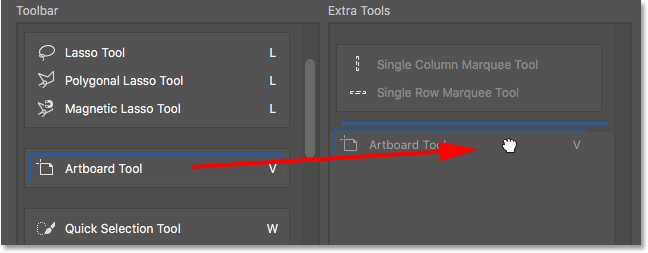
Menggunakan kolom Alat ekstra untuk menahan sementara Tool Artboard.
Kemudian, saya akan menggunakan scroll bar di sepanjang kanan kolom Toolbar untuk cepat gulir ke bawah ke tempat di mana saya ingin menempatkan Alat Artboard. Dalam hal ini, itu di atas Hand Tool:
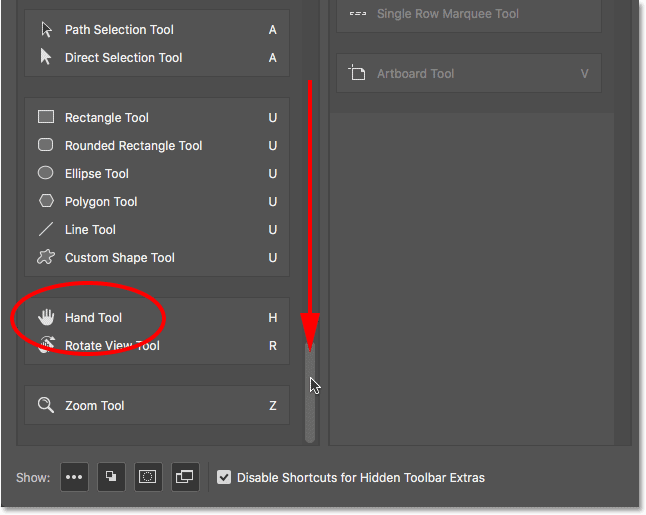
Ke bawah ke Alat Tangan di kolom Toolbar.
Saya akan tarik Alat Artboard kembali ke dalam kolom Toolbar, menjatuhkannya ke tempat di atas Hand Tool:
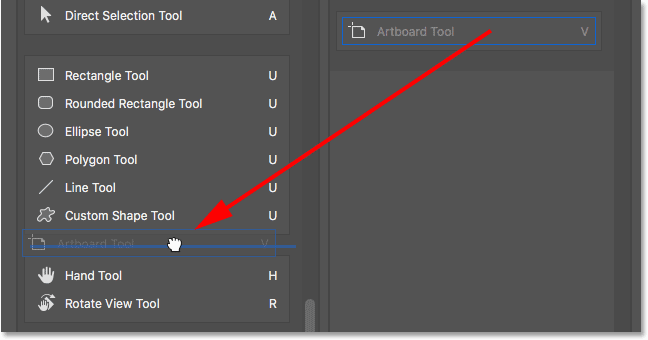
Menyeret Alat Artboard atas Hand Tool.
Dan sekarang, Alat Artboard tepat di mana saya ingin itu:
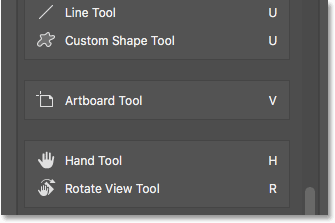
The Artboard Alat sekarang duduk di atas Hand Tool.
Sekali lagi, kita bisa melihat perubahan yang saya buat di Toolbar itu sendiri. Anda dapat memindahkan seluruh kelompok atas dan ke bawah toolbar dengan mudah. Cukup memindahkan kursor mouse ke tepi kelompok untuk menyorotnya, kemudian tarik ke atas atau bawah Toolbar yang diperlukan. Atau, seperti yang saya lakukan dengan Alat Artboard, tarik kelompok ke dalam kolom ekstra Alat sementara, gulir ke tempat yang Anda butuhkan di kolom Toolbar, dan kemudian tarik kelompok kembali ke dalam kolom Toolbar dan drop ke tempat:
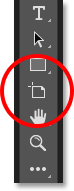
Toolbar menunjukkan rumah baru yang Artboard Tool.
Menonaktifkan Keyboard Shortcuts Untuk Alat Tambahan
Mari kita lihat kelompok terdiri dari Crop Tool, Tool Perspektif Crop, yang Slice Tool, dan Select Slice Tool. Jika Anda melihat ke kanan nama alat, Anda akan melihat bahwa keempat alat berbagi sama pintas keyboard .Dalam hal ini, mereka semua dipilih dengan menekan huruf C . Jadi, jika saya menekan huruf C sekali pada keyboard saya, saya akan pilih alat pertama di grup (Crop Tool). Jika saya kemudian tekan dan tahan sayaPergeseran kunci dan terus menekan C berulang kali, saya dapat siklus melalui alat-alat lain dalam kelompok:
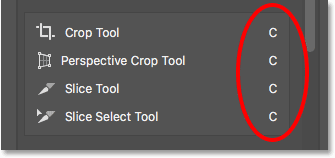
Crop dan Iris Alat yang berbagi cara pintas keyboard yang sama.
Saya ingin menyimpan Tanaman dan Perspektif Crop Tools di Toolbar utama tetapi bergerak Slice dan iris Pilih Alat ke dalam kolom Alat ekstra. Kami sudah belajar bagaimana melakukan ini, jadi saya akan menyelamatkan kita sedikit waktu dengan menyeret mereka lebih cepat:
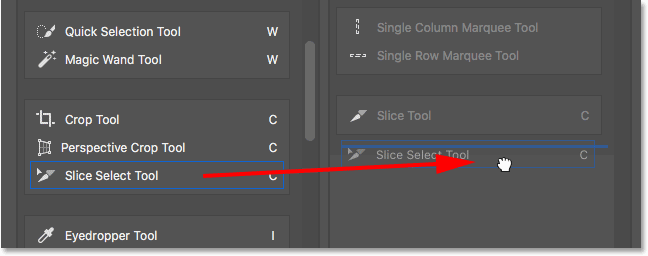
Mengklik dan menyeret Slice dan iris Pilih Alat ke dalam kolom Alat ekstra.
Perhatikan bahwa meskipun alat ini telah dipindahkan dari kolom Toolbar utama, mereka masih menunjukkan shortcut keyboard yang sama seperti sebelumnya. Memindahkan mereka ke kolom ekstra Alat tidak menghapus shortcut:
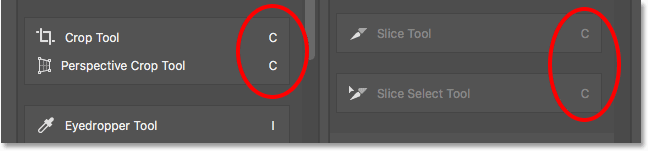
Alat menjaga pintas keyboard mereka bahkan ketika diseret ke dalam kolom alat tambahan.
Jika Anda melihat di bagian bawah kotak dialog Customize Toolbar, Anda akan melihat pilihan yang mengatakanNonaktifkan Shortcuts untuk Hidden Toolbar Ekstra . Secara default, itu yang dipilih (diperiksa). Jika Anda tidak ingin lagi alat tambahan untuk dapat dipilih menggunakan cara pintas keyboard mereka, meninggalkan opsi ini diperiksa. Dengan cara itu, hanya alat utama dalam Toolbar akan tetap dipilih dari keyboard. Alat tambahan perlu dipilih langsung dari daerah Alat tambahan.
Jika, di sisi lain, Anda ingin menyimpan cara pintas keyboard aktif untuk semua alat Anda terlepas dari apakah mereka berada di Toolbar utama atau bagian Tools ekstra, maka Anda akan ingin hapus centang opsi ini. Secara pribadi, saya meninggalkannya diperiksa:
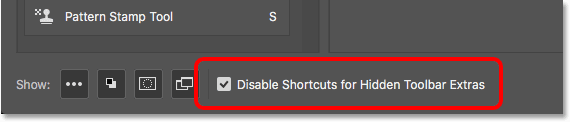
The "Shortcuts Nonaktifkan untuk Hidden Toolbar Ekstra" pilihan.
Menambahkan Keyboard Shortcuts
Kami juga dapat menggunakan kotak dialog Customize Toolbar untuk menambahkan shortcut keyboard untuk alat yang aslinya tidak memiliki satu. Sebagai contoh, di sini kita telah kelompok terdiri dari Pen Tool, Pen Tool Freeform, Add Anchor Point Tool, Anchor Point Tool Delete, dan Convert Point Tool:
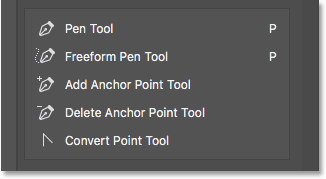
Pen Tool kelompok.
Aku akan cepat menyeret Add Anchor Point dan Hapus Anchor Point Alat ke dalam kolom Alat ekstra:
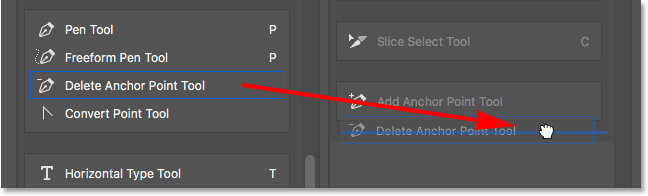
Menyeret Tambah dan Hapus Anchor Point Alat ke dalam kolom Alat ekstra.
Daun ini hanya Pen Tool, Pen Tool Freeform dan Point Tool Convert dalam kelompok. Perhatikan bahwa baik Pen Tool dan Pen Tool Freeform berbagi huruf P sebagai shortcut keyboard mereka, namun Convert Point Tool tidak.Bahkan, ia tidak memiliki cara pintas keyboard sama sekali:
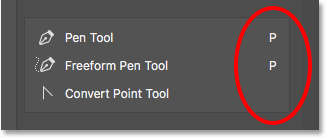
Dua dari tiga alat yang tersisa di grup berbagi shortcut keyboard yang sama. Satu tidak.
Karena semua tiga alat merupakan bagian dari kelompok yang sama, itu akan lebih masuk akal jika mereka semua bersama yang pintas keyboard. Untuk menambahkan shortcut keyboard untuk Tool Titik Convert, semua harus saya lakukan adalah mengklik tool untuk memilihnya. Sebuah kursor teks kecil akan muncul di tempat kosong di mana pintasan keyboard biasanya akan:
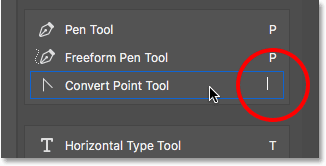
Memilih alat untuk menambahkan cara pintas keyboard.
Saya akan tekan huruf P pada keyboard saya untuk mengaturnya sebagai shortcut baru, maka saya akan tekanEnter (Win) / Kembali (Mac) untuk menerima perubahan. Dan sekarang, semua tiga alat dalam kelompok berbagi shortcut yang sama:
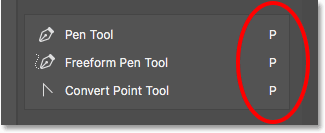
Pilih surat dari keyboard, kemudian tekan Enter (Win) / Kembali (Mac).
Clear Alat Tombol
Sejauh ini, kami telah menghabiskan sebagian besar waktu menyeret alat kami dari kolom Toolbar di sebelah kiri ke dalam kolom ekstra Alat di sebelah kanan. Tetapi jika Anda benar-benar ingin merampingkan hal dan tetap hanya beberapa alat di Toolbar utama, klik Batal Alat tombol di kanan atas kotak dialog:
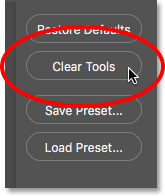
Mengklik tombol Batal Tools.
Ini langsung bergerak setiap alat ke dalam kolom Alat ekstra, meninggalkan kolom Toolbar utama benar-benar kosong:
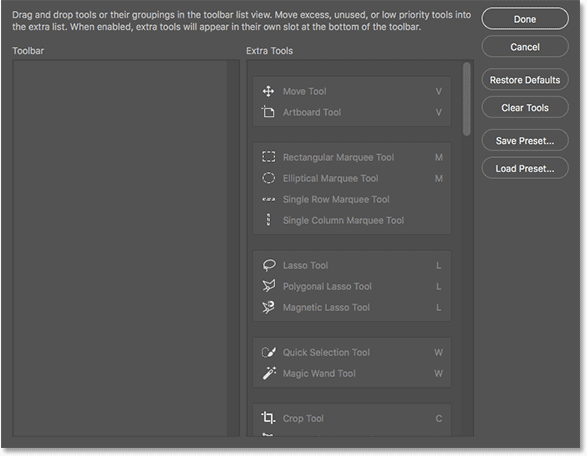
Tombol Alat Batal membuat setiap alat alat tambahan.
Anda kemudian dapat menarik hanya beberapa alat (atau kelompok) yang Anda butuhkan ke dalam kolom Toolbar:
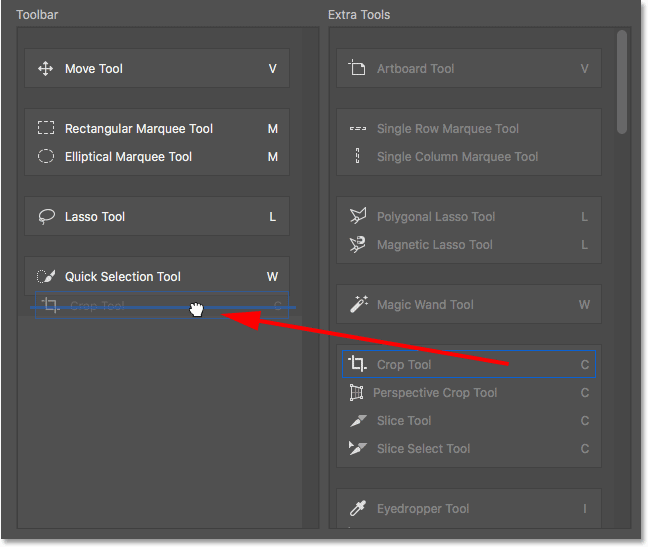
Fitur Alat Clear adalah cara yang baik untuk menghemat waktu ketika Anda hanya perlu beberapa alat di Toolbar utama.
Menyembunyikan The Pilihan Toolbar Lain
Jika Anda melihat di bawah alat, turun di bagian paling bawah dari Toolbar, Anda akan menemukan beberapa ikon.Mulai dari atas, kita memiliki Ellipsis ikon (bahwa kita sudah melihat) untuk memilih perintah Toolbar Edit serta untuk melihat alat tambahan kami. Di bawah ini yang merupakan Foreground / Background Warna icon, yangCepat Topeng Modus icon, dan akhirnya, Screen Mode icon:
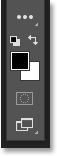
Tambahan pilihan di bagian bawah Toolbar.
Anda dapat mengubah salah satu atau semua ikon ini off dengan mengklik untuk hapus mereka di sepanjang bagian bawah kotak dialog Customize Toolbar. Untuk mengubahnya kembali, cukup klik pada mereka lagi.Catatan, meskipun, bahwa jika Anda menyembunyikan ikon Ellipsis dari Toolbar, Anda tidak akan lagi dapat melihat daerah Alat ekstra (yang berarti Anda akan kehilangan akses ke alat tersembunyi), dan Anda hanya akan dapat mengakses kotak dialog Customize Toolbar dengan pergi ke Mengedit menu di bagian atas layar dan memilih Toolbar :
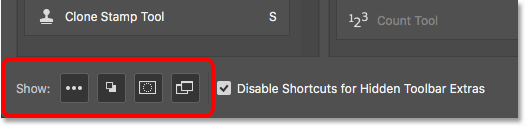
Klik ikon di bagian bawah kotak dialog untuk menampilkan atau menyembunyikan opsi ini di Toolbar.
Menyimpan Anda Kustom Layout Toolbar Sebagai Preset
Setelah selesai mengubah Toolbar, Anda dapat menyimpan layout baru Anda sebagai preset dengan mengklikSave Preset button:
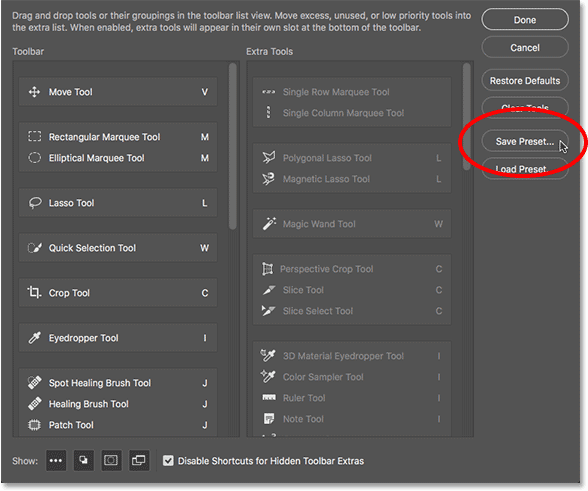
Mengklik tombol Save Preset.
Berikan preset nama deskriptif Anda, kemudian klik Simpan . Anda dapat menyimpan beberapa layout Toolbar sebagai preset, masing-masing disesuaikan untuk tugas tertentu (seperti retouching foto, lukisan digital, desain web, dan sebagainya):
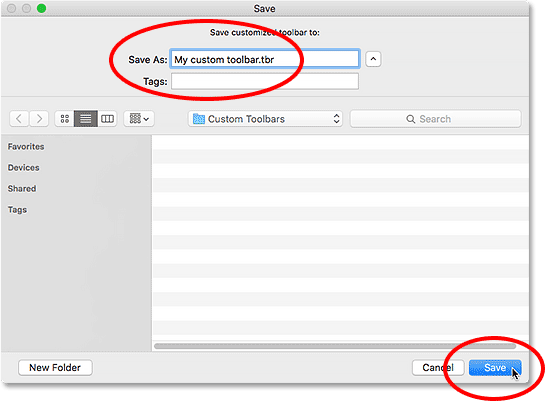
Penamaan dan menyimpan preset.
Anda kemudian dapat memuat preset Anda setiap kali Anda membutuhkannya dengan mengklik Beban Presettombol:
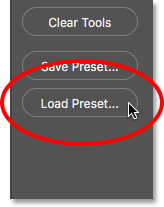
The tombol Load Preset.
Mengembalikan Default Toolbar
Untuk kembali ke aslinya, standar tata letak Toolbar Photoshop, klik Restore Default tombol:
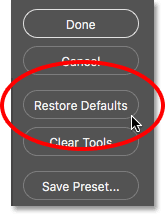
Tombol Restore Default.
Akhirnya, untuk menutup kotak dialog Customize Toolbar dan menjaga perubahan yang telah dilakukan, klikSelesai tombol. Untuk menutup keluar dari itu tanpa menjaga perubahan, klik Batal tombol:
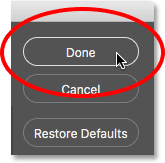
Mengklik tombol Selesai.
Dan ada yang kita miliki! Itulah cara membuat layout kustom Toolbar menggunakan kotak dialog Customize Toolbar baru, fitur terbaru di Photoshop CC dan bagian dari November 2015 update Creative Cloud!
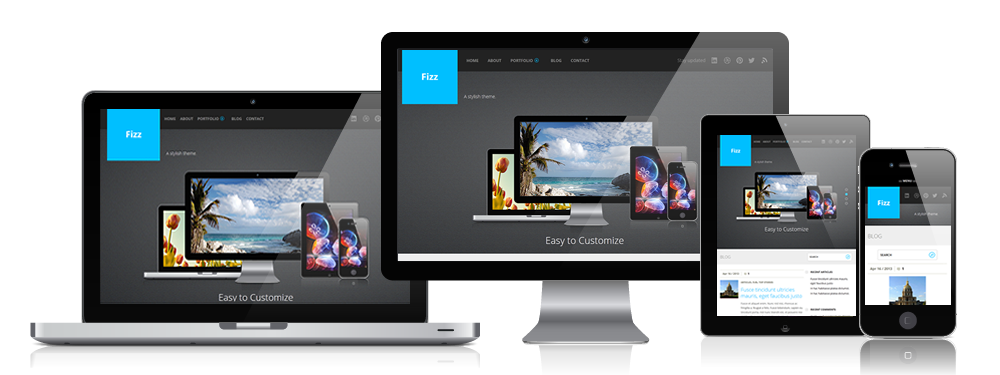


0 komentar :
Post a Comment