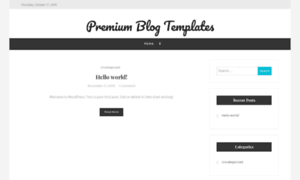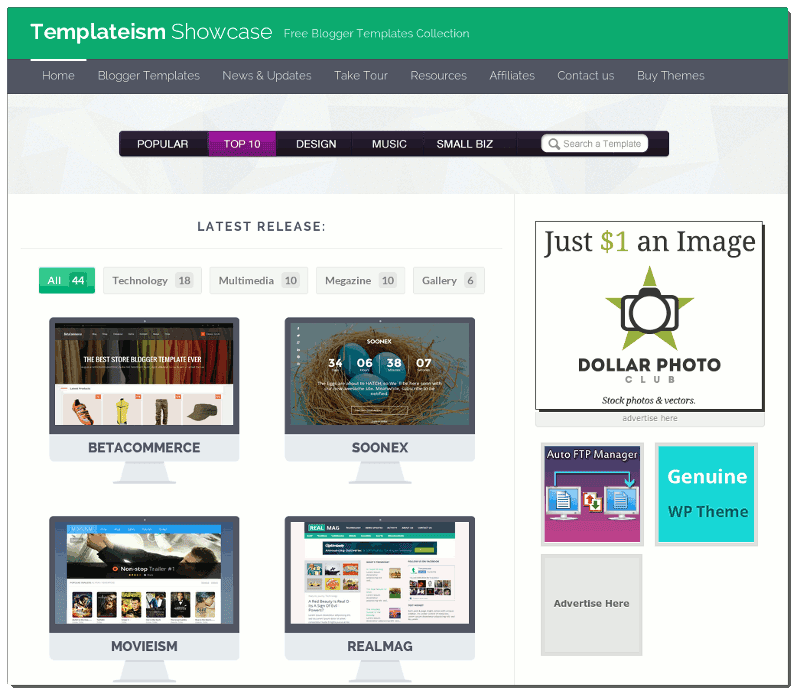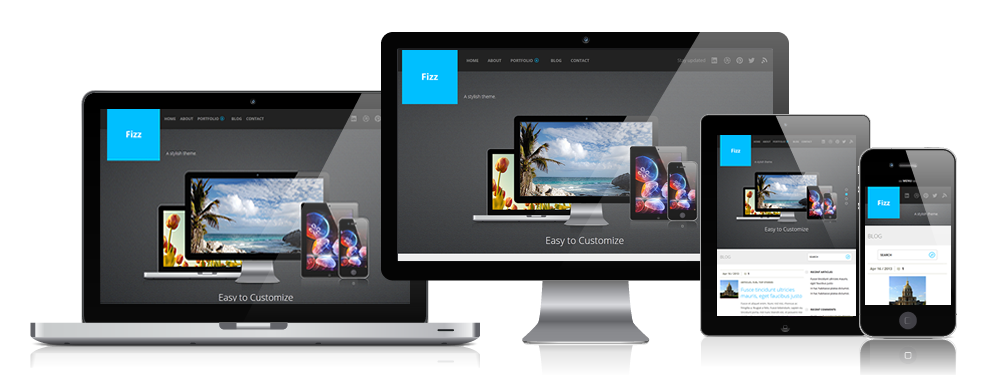Berikut foto saya akan menggunakan ( gadis foto hippie dari Shutterstock):
Gambar asli.
Dan inilah bagaimana hal itu akan terlihat setelah menerapkan efek cahaya lembut:
Hasil akhir.
Mari kita mulai!
Ambil tutorial kami sebagai PDF dicetak! Belajar Photoshop belum pernah lebih mudah!
Langkah 1: Mengkonversi The Layer Background Ke Smart Object
Dalam tutorial sebelumnya di mana kita belajar cara yang lebih tradisional untuk menciptakan efek cahaya lembut, hal pertama yang perlu kita lakukan adalah duplikat layer Background. Di sini, kita melihat gambar saya duduk di layer Background di panel Layers , seperti sebelumnya:
Panel Layers menampilkan foto pada layer Background.
Kali ini, karena kami akan menjaga efek diedit sepenuhnya, apa yang perlu kita lakukan sebagai gantinya adalah mengkonversi layer Background menjadi Smart Object . Apa Smart Object? Pikirkan Smart Objects di Photoshop sebagai wadah yang memegang lapisan, dan mengubah lapisan menjadi Smart Object adalah seperti menempatkan lapisan di dalam salah satu wadah ini. Wadah transparan sehingga kita tidak bisa benar-benar melihat mereka, yang adalah apa yang membuat Smart Objects sedikit membingungkan pada awalnya. Apa yang kita lihat dalam dokumen kami tidak Smart Object tetapi lapisan dalam Smart Object.
Smart Objects sangat fleksibel. Bahkan, banyak hal yang dapat kita lakukan untuk lapisan, kita juga bisa lakukan untuk Smart Object. Perbedaan penting, meskipun, adalah bahwa ketika kita mengedit Smart Object, itulah apa yang kita lakukan; kita mengedit Smart Object itu sendiri, bukan lapisan. Dengan kata lain, kita mengedit wadah, tidak apa yang di dalam wadah. Lapisan dalam Smart Object selalu tetap aman dan terluka, dan itulah yang membuat Smart Objects begitu fleksibel dan dapat diedit; tidak peduli apa yang kita lakukan untuk Smart Object, Photoshop selalu memiliki yang asli, lapisan diedit di dalamnya untuk kembali ke.
Tutorial ini tidak bahkan mulai untuk menutupi semua hal yang dapat kita lakukan dengan Smart Objects, tapi mari kita lihat bagaimana mereka dapat membantu kami dengan efek cahaya lembut kami. Untuk mengkonversi layer Background menjadi Smart Object, klik pada kecil ikon menu di sudut kanan atas panel Layers:
Mengklik ikon menu di panel Layers.
Kemudian pilih Convert to Smart Object dari menu yang muncul:
Memilih "Convert to Smart Object".
Meskipun kita sudah dikonversi layer Background menjadi Smart Object, tidak akan terlihat seperti apa yang terjadi dengan gambar kita. Itu karena, seperti yang saya sebutkan sebelumnya, Smart Objects benar-benar transparan;kita tidak benar-benar melihat mereka, kita melihat lapisan di dalamnya. Namun, jika kita melihat lagi pada panel Layers, kita sekarang melihat kecil Cerdas icon Object di sudut kanan bawah layer thumbnail preview , mengatakan kepada kita bahwa cukup yakin, lapisan ini sekarang duduk di dalam wadah Smart Object:
Panel Layers menampilkan baru Cerdas icon Object.
Langkah 2: Terapkan A Gaussian Blur Cerdas Filter
Smart Objects memiliki banyak kegunaan sendiri, tetapi salah satu alasan terbaik untuk mengubah lapisan menjadi Smart Object adalah yang memungkinkan kita untuk menerapkan filter Photoshop untuk lapisan sebagai Smart Filter . Dalam banyak hal, Smart Filter adalah seperti filter normal di Photoshop. Bahkan, tidak ada perbedaan sama sekali antara filter dan Smart Filter ketika datang untuk memilih mereka atau menggunakan mereka. Apa yang membuat Smart Filter begitu "pintar" tidak apa yang bisa mereka lakukan; itu apa yang bisa mereka lakukansetelah apa yang sedang mereka sudah melakukan!
Untuk menunjukkan apa yang saya maksud, mari kita terapkan Photoshop Gaussian Blur filter untuk gambar, seperti yang kami lakukan di tutorial sebelumnya. Ini akan melembutkan foto, menciptakan bagian pertama dari efek cahaya lembut kami. Satu-satunya perbedaan adalah, saat ini, kita akan menerapkan filter tidak lapisan normal tetapi untuk Smart Object.
Untuk melakukan itu, pergi ke Filter menu di Menu Bar di bagian atas layar, pilih Blur , kemudian pilih Gaussian Blur :
Pergi ke Filter> Blur> Gaussian Blur.
Ini akan membuka kotak dialog Gaussian Blur. Sama seperti sebelumnya, ide di sini adalah untuk melunakkan gambar dengan mengaburkan tanpa pergi sejauh yang kita buat subjek kita dikenali. Kami mengontrol jumlah blur menggunakan Radius slider sepanjang bagian bawah kotak dialog. Semakin jauh kita tarik slider ke kanan, semakin kuat blur yang muncul. Photoshop memberi kita live preview dari efek, sehingga mengawasi pada gambar Anda saat Anda tarik slider untuk menilai hasil.
Jumlah blur yang Anda butuhkan akan tergantung banyak pada ukuran gambar Anda (gambar yang lebih besar membutuhkan lebih blur dari yang kecil) serta selera pribadi Anda sendiri. Umumnya, nilai radius yang cukup rendah sekitar 8 sampai 10 piksel adalah tempat yang baik untuk memulai:
Menyesuaikan jumlah blur dengan slider Radius.
Klik OK setelah selesai untuk menutup keluar dari kotak dialog Gaussian Blur. Inilah yang gambar saya terlihat seperti sejauh. Perhatikan bahwa kita masih bisa melihat cukup banyak detail:
Gambar setelah menerapkan filter Gaussian Blur.
Langkah 3: Mengubah Blend Mode Of Smart Filter Untuk Soft Light
Sejauh ini, ada benar-benar telah tidak ada perbedaan dalam cara kita telah menerapkan filter Gaussian Blur dari cara kita melakukan hal-hal di tutorial sebelumnya di mana kami menciptakan versi statis efek cahaya lembut.Dalam kedua kasus, kami memilih Gaussian Blur dari bawah menu Filter di Menu Bar, kami menggunakan slider Radius untuk menyesuaikan kekuatan blur, dan kemudian kita klik OK untuk menutup kotak dialog. Namun kali ini, entah bagaimana, kita telah berhasil menerapkan Gaussian Blur bukan sebagai filter normal tetapi sebagai Smart Filter. Bagaimana kita melakukannya?
Kami melakukannya dengan menerapkan filter Gaussian Blur untuk tidak lapisan normal tetapi untuk Smart Object.Setiap filter diterapkan untuk Smart Object dalam Photoshop secara otomatis menjadi Smart Filter. Itu yang mudah! Tidak ada lagi yang perlu kita lakukan. Bahkan, jika kita melihat di panel Layers kami sekali lagi, kita sekarang melihat Blur Gaussian terdaftar sebagai Smart Filter bawah Smart Object:
Smart Filter tercantum di bawah Smart Objects mereka telah diterapkan.
Jika Anda ingat dari tutorial sebelumnya, langkah berikutnya yang perlu kita lakukan setelah kabur lapisan itu mengubah modus perpaduan dari Normal ke Soft Light. Ini adalah apa yang membuat kita "kabur" ke dalam "cahaya". Masalahnya, dalam tutorial itu, kami telah terpisah, lapisan blur independen duduk di atas gambar. Kali ini, kita tidak. Semua yang kita miliki adalah Smart Object kami dengan Smart Filter diterapkan untuk itu. Jadi bagaimana kita mengubah modus campuran?
Mudah! Kami hanya mengubah modus campuran dari Smart Filter itu sendiri! Untuk melakukan itu, klik dua kalipada kecil Blending Options icon di sebelah kanan kata "Gaussian Blur":
Mengklik dua kali Gaussian Blur filter untuk ikon Blending Options.
Ini akan membuka kotak dialog Blending Options khusus untuk Gaussian Blur Cerdas Filter. Anda akan menemukan Blend Mode pilihan di bagian paling atas. Aku akan mengubahnya dari Normal (pengaturan default) ke Soft Light :
Mengubah modus campuran dari Gaussian Blur filter untuk Soft Light.
Modus campuran Soft Light meningkatkan kontras pada gambar dengan membuat daerah gelap gelap dan area terang ringan, dan itu membuat warna tampak lebih kaya dan lebih hidup. Berikut hasil yang saya dapatkan hanya dengan mengubah modus campuran filter untuk Soft Light:
Gambar setelah mengubah modus campuran Gaussian Blur untuk Soft Light.
Modus lain campuran untuk mencoba adalah Overlay , yang memberi kami hasil yang mirip dengan Soft Light tetapi efeknya lebih intens. Aku akan mengubah modus campuran saya dari Soft Light untuk Overlay di kotak dialog Blending Options:
Mengubah modus campuran dari Soft Light untuk Overlay.
Dan di sini, kita melihat bahwa efek cahaya sekarang jauh lebih kuat:
Gambar dengan Gaussian Blur filter set ke Overlay.
Dapatkan semua tutorial Photoshop kita sebagai PDF dicetak! Ambil mereka hari ini!
Langkah 4: Turunkan Opacity The Filter ini
Untuk mengurangi intensitas cahaya, hanya menurunkan opacity dari Gaussian Blur Cerdas Filter. Anda akan menemukan Opacity pilihan langsung di bawah opsi Blend Mode di kotak dialog Blending Options.
Menurunkan opacity dari Smart Filter memiliki efek yang sama seperti menurunkan opacity dari lapisan yang sebenarnya. Semakin kita menurunkan dari nilai default dari 100%, semakin gambar asli menunjukkan melalui.Aku akan meninggalkan modus campuran saya set ke Overlay untuk saat ini dan saya akan menurunkan opacity ke 60%. Aku hanya bereksperimen di sini, dan nilai-nilai saya menggunakan mungkin berbeda dari Anda. Sekali lagi, mengawasi gambar Anda saat Anda membuat perubahan ini untuk menilai hasil:
Menurunkan opacity dari Smart Filter ke 60 persen.
Dan di sini, kita melihat bahwa intensitas cahaya telah berkurang:
Gambar menggunakan modus campuran Overlay, 60 persen opacity.
Saya pikir efeknya masih agak terlalu kuat, jadi saya akan beralih modus campuran saya kembali ke Soft Light.Tapi karena Soft Light menghasilkan efek yang lebih halus, saya akan meningkatkan opacity menjadi sekitar 80%:
Mengatur modus campuran kembali ke Soft Light dan meningkatkan opacity menjadi 80 persen.
Bila Anda senang dengan bagaimana gambar Anda terlihat, klik OK untuk menutup kotak dialog Blending Options.Berikut hasil akhir saya. Atau setidaknya, hasilnya aku pikir aku senang dengan untuk saat ini:
Efek cahaya lembut menggunakan modus campuran Soft Light, opacity pada 80 persen.
Langkah 5: Edit The Gaussian Blur Filter Pengaturan (Opsional)
Sejauh ini cukup baik, namun di sini kita dekat akhir tutorial dan kita masih belum melihat sesuatu yang istimewa tentang Smart Filter. Tentu, kami mampu mengubah modus campuran dan opacity dari filter Gaussian Blur, tapi seperti yang kita lihat di tutorial sebelumnya ketika kami menciptakan versi statis efek ini, kita bisa melakukan hal yang sama dengan menggunakan lapisan normal. Apa yang begitu "pintar" tentang Smart Filter?
Apa yang membuat mereka cerdas adalah bahwa, tidak seperti filter normal dalam Photoshop, Smart Filter yangbenar-benar dapat diedit . Sekarang bahwa saya telah menatap gambar saya selama beberapa menit, bagaimana jika saya mulai berpikir, "Kau tahu, mungkin jumlah blur kuat akan terlihat lebih baik." Saya ingin kembali dan mengubah nilai radius pada kotak dialog Gaussian Blur. Jika kita telah menciptakan efek dengan menggunakan metode yang lebih tradisional tanpa Smart Filter, tidak akan ada cara mudah untuk melakukannya. Aku harus baik memulai dari awal lagi, atau setidaknya, membatalkan semua langkah saya untuk kembali ke titik sebelum saya diterapkan Gaussian Blur, yang mungkin atau bahkan mungkin tidak mungkin tergantung pada berapa banyak langkah saya sudah dilakukan sejak itu (Photoshop hanya memungkinkan kita kembali sejauh ini).
Dengan Smart Filter, akan kembali dan membuat perubahan tidak pernah masalah. Kita bisa kembali membuka kotak dialog Smart Filter dan mengubah pengaturan yang kita sukai setiap saat, tanpa kehilangan kualitas gambar!Semua yang perlu kita lakukan adalah klik dua kali pada Smart Filter ini nama di panel Layers. Ini akan membuka kembali kotak dialog yang, siap bagi kita untuk melakukan perubahan kita. Misalnya, untuk membuka kembali kotak dialog Gaussian Blur saya, saya akan klik ganda hanya langsung pada kata-kata "Gaussian Blur":
\
Klik ganda pada kata-kata "Gaussian Blur".
Gaussian Blur kotak dialog kembali muncul. Untuk meningkatkan efek blur, saya akan tarik Radius slider sedikit lebih ke kanan, meningkatkan nilai dari 8 piksel (pengaturan asli saya) ke suatu tempat sekitar 20 piksel. Anda akan menemukan bahwa ketika Anda meningkatkan nilai radius, Anda akan kehilangan sedikit kontras mendukung tampilan lebih lembut, yang mungkin atau mungkin tidak bekerja lebih baik tergantung pada gambar Anda. Klik OK ketika Anda selesai untuk menutup keluar dari kotak dialog Gaussian Blur sekali lagi:
Mengedit pengaturan asli saya dengan meningkatkan nilai radius.
Toggling Smart Filter On Dan Off
Anda dapat mengaktifkan efek dari Smart Filter dan mematikan dalam dokumen untuk membandingkan hasil Anda dengan gambar asli. Hal ini dapat membantu Anda memutuskan apakah Anda perlu kembali dan membuat perubahan lebih lanjut. Untuk menyembunyikan efek sementara, klik pada icon visibilitas (bola mata) langsung di sebelah kiri nama filter dalam panel Layers:
Klik ikon visibilitas untuk beralih Smart Filter dan mematikan.
Dengan filter off, kita melihat gambar asli:
Gambar asli sekali lagi.
Klik ikon visibilitas sekali lagi (tempat yang sama di mana bola mata muncul) untuk mengubah Smart Filter kembali dan melihat efek cahaya lembut. Dan di sini, setelah meningkatkan nilai radius berkat diedit Cerdas Filter saya, adalah "baru" hasil akhir saya:
Final, diedit efek cahaya lembut.
Dan ada yang kita miliki! Itulah cara untuk meningkatkan gambar Anda dengan efek cahaya lembut dan menjaga efek diedit sepenuhnya dari awal sampai akhir menggunakan kekuatan dari Smart Objects dan Smart Filter di Photoshop! Lihat Foto Retouching bagian untuk lebih Photoshop tutorial editing gambar!