Mari kita mulai dengan melihat tiga foto saya akan menggunakan. Anda dapat menggunakan foto yang Anda suka karena tujuan kita di sini bukan untuk menciptakan sesuatu yang spesifik tetapi lebih untuk mempelajari langkah-langkah dan teknik yang Anda kemudian dapat digunakan untuk membuat komposisi yang menarik Anda sendiri.Berikut adalah gambar pertama saya ( gadis dengan dandelion foto dari Shutterstock):

Foto pertama.
Berikut adalah gambar kedua saya bahwa saya akan membaur dengan yang pertama ( biji dandelion foto dari Shutterstock):

Kedua foto.
Dan inilah gambar ketiga saya akan menggunakan untuk mengikat semuanya bersama-sama ( semi background foto dari Shutterstock):

Foto ketiga.
Inilah yang komposit akhir saya akan terlihat seperti setelah pencampuran semua tiga gambar menggunakan tidak lebih dari gradien sederhana dan masker lapisan:

Semua tiga gambar dicampur bersama-sama.
Mari kita mulai!
Ambil tutorial kami sebagai PDF dicetak! Belajar Photoshop belum pernah lebih mudah!
Untuk menyelamatkan kita sedikit waktu, aku akan mulai dengan ketiga gambar saya sudah diimpor ke dalam dokumen Photoshop saya. Jika kita melihat di saya panel Layers , kita melihat bahwa setiap foto sedang duduk di terpisah sendiri lapisan yang sangat penting, karena kita harus setiap gambar berada di lapisan sendiri jika kita ingin memadukan mereka bersama-sama. Untuk mempelajari bagaimana Photoshop dapat dengan cepat membuka beberapa gambar dan beban mereka ke lapisan terpisah, lihat Terbuka Beberapa Images Sebagai Layers tutorial:

Panel Layers menampilkan setiap gambar pada lapisan sendiri.
Seperti yang kita lihat di lapisan thumbnail pratinjau , foto gadis adalah pada lapisan bawah (layer Background), citra dandelion adalah pada lapisan di atasnya (Layer 1), dan foto dari bidang dandelion adalah pada lapisan atas (layer 2). Mari kita fokus pada blending hanya bagian bawah dua gambar untuk saat ini. Kami akan menyimpan satu top untuk nanti.
Karena kita tidak perlu melihat gambar atas belum, saya akan mematikannya dengan mengklik nya icon visibilitas :
Mengklik ikon visibilitas lapisan atas ini.
Dengan lapisan atas dimatikan, gambar di Layer 1 secara langsung di bawahnya akan terlihat dalam dokumen:

Gambar di Layer 1.
Jika saya klik ikon visibilitas untuk Layer 1 untuk mengubah itu off sementara:
Mengklik ikon visibilitas untuk Layer 1.
Kita melihat foto dari gadis di layer Background:

Gambar pada layer Background.
Sekarang kita telah melihat foto mana yang yang lapisan, saya akan mengubah Layer 1 kembali dengan mengklik sekali lagi pada icon visibilitas:

Menghidupkan Layer 1 kembali dalam dokumen.
Dan sekarang kita kembali ke melihat dandelion:

Foto di Layer 1 sekali lagi terlihat dalam dokumen.
Menambahkan Sebuah Layer Mask
Saya ingin berbaur foto di Layer 1 dengan gambar pada layer Background. Secara khusus, saya ingin menjaga sisi kiri dari dandelion foto (bagian yang benar-benar mengandung dandelion) dan sisi kanan dari foto di bawah itu (di mana gadis itu berdiri) dan memiliki kedua sisi campuran bersama-sama seolah-olah mereka adalah bagian dari gambar yang sama.
Untuk melakukan itu, saya akan menggunakan layer mask . Saya harus menempatkan topeng di mana dari dua lapisan adalah lebih tinggi dalam tumpukan lapisan, yang dalam hal ini adalah Layer 1, jadi saya akan klik padaLayer 1 di panel Layers untuk memilihnya dan membuatnya aktif:

Memilih Layer 1.
Dengan Layer 1 dipilih, saya akan menambahkan lapisan masker dengan mengklik Add Layer Mask ikon di bagian bawah panel Layers:

Mengklik ikon Add Layer Mask.
Tidak ada yang akan tampaknya telah terjadi pada gambar, tapi thumbnail layer mask muncul pada Layer 1, membiarkan kita tahu bahwa masker telah ditambahkan:

Baru layer mask thumbnail.
Perhatikan bahwa thumbnail diisi dengan putih . Cara sebuah layer mask bekerja di Photoshop adalah bahwa daerah diisi dengan putih di mask mewakili bagian dari lapisan yang 100% terlihat dalam dokumen. Daerah yang penuh dengan hitam pada topeng tersebut merupakan bagian dari lapisan yang 100% transparan dalam dokumen. Transparansi parsial pada lapisan diwakili oleh berbagai nuansa abu-abu pada topeng; yang lebih gelap, semakin transparan daerah, sehingga lebih dari lapisan di bawahnya menunjukkan melalui.
Sejak layer mask saya saat ini diisi dengan putih, itu berarti gambar di Layer 1 sepenuhnya terlihat, benar-benar memblokir gambar di bawah ini:

Lapisan topeng putih penuh berarti seluruh gambar pada layer terlihat.
Memilih Gradient Tool
Mari kita lihat bagaimana kita bisa berbaur foto pada Layer 1 dengan foto pada layer Background dengan hanya menggambar gradien pada layer mask. Pertama, kita akan membutuhkan Gradient Tool . Saya akan pilih daripanel Tools :

Memilih Gradient Tool.
Memilih Foreground to Background Gradient
Dengan Gradient Tool di tangan, hal berikutnya yang saya ingin lakukan adalah memastikan saya memilikiForeground to Background gradien yang dipilih, yang akan menggunakan Foreground dan Background saya saat ini warna sebagai warna gradien. Untuk melakukan itu, saya akan membuka Photoshop Gradient Pickerdengan mengklik kecil panah langsung ke kanan bar gradien pratinjau di Bar Pilihan di bagian atas layar:

Mengklik panah di sebelah bar gradien preview.
Ketika Gradient Picker muncul, aku akan memilih Foreground to Background gradien dengan mengklik dua kalipada thumbnail (pertama di sebelah kiri, baris atas). Mengklik dua kali (sebagai lawan tunggal -clicking) thumbnail akan baik pilih gradien dan menutup Gradient Picker:

Mengklik dua kali Foreground ke thumbnail Background gradien ini.
Memilih Linear Gradient Style
Di sebelah kanan bar gradien pratinjau adalah serangkaian lima ikon yang mewakili lima gaya gradien kita dapat memilih dari. Mulai dari kiri, kita memiliki Linear gaya, Radial , Angle , Reflected , dan Berlian . Untuk memadukan dua sisi dari gambar-gambar saya bersama-sama, saya ingin memastikan saya memiliki standarLinear gaya yang dipilih, yang akan menarik gradien sederhana yang transisi dalam garis lurus dari kiri ke kanan (atau atas ke bawah, atau mana arah saya menggambar saya t):

Memilih gaya gradien Linear.
Memilih Layer Mask
Hal terakhir yang harus saya lakukan sebelum benar-benar menggambar gradien saya adalah memastikan bahwa aku memiliki layer mask , bukan lapisan itu sendiri, yang dipilih pada panel Layers. Kita bisa dengan mudah membedakan mana salah satu yang dipilih oleh mencari perbatasan sorot putih . Jika Anda melihat sorot perbatasan sekitar thumbnail layer mask, itu berarti topeng dipilih. Jika Anda melihat di sekitar thumbnail preview layer, itu berarti lapisan itu sendiri dipilih. Jika Anda perlu, klik pada thumbnail mask untuk memilihnya dan membuatnya aktif:

Perbatasan di sekitar thumbnail berarti layer mask dipilih.
The Foreground Dan Background Warna
Perhatikan, jika kita melihat Foreground dan Background warna swatch di dekat bagian bawah panel Tools, bahwa saya warna foreground saat ini diatur ke putih dan saya Warna latar belakang diatur ke hitam . Ini adalah warna default Photoshop setiap kali kita memiliki lapisan masker yang dipilih. Anda dapat mengatur ulang mereka ke default jika diperlukan dengan menekan huruf D pada keyboard Anda. Karena saya memilih Foreground to Background gradien dari Gradient Picker, itu berarti aku akan menggambar putih untuk gradien hitam pada topeng:

Saat Foreground (kiri atas) dan Background (kanan bawah) warna.
Menggambar The Gradient
Untuk menggambar gradien, saya akan klik di dalam dokumen di tempat di mana saya ingin transisi dari putih menjadi hitam untuk memulai. Dalam hal ini, saya akan klik hanya di dalam bagian putih dari dandelion. Kemudian, dengan tombol mouse saya masih ditekan, aku akan menyeret ke arah kanan ke tempat di mana transisi harus berakhir. Saya juga akan menekan terus saya Pergeseran kunci karena saya menyeret, yang akan membatasi sudut di mana saya dapat menarik, sehingga lebih mudah untuk menyeret lurus horizontal:

Mengklik untuk mengatur titik awal gradien, lalu menyeret ke titik akhir.
Ketika saya lepaskan tombol mouse, Photoshop menarik putih untuk gradien hitam. Sejak gradien ditarik pada layer mask, bukan pada lapisan itu sendiri, kita tidak benar-benar melihat gradien gambar. Sebaliknya, kita sekarang melihat sisi kiri foto saya pada Layer 1 blending dengan sisi kanan foto saya pada layer Background:

Kedua sisi dari foto telah dicampur bersama-sama.
Jika Anda tidak mendapatkan transisi benar, tidak perlu khawatir. Cukup menarik gradien lain untuk mencoba lagi.Setiap kali Anda menggambar Foreground to Background gradien pada layer mask, Photoshop akan menarik baru satu melampaui dari yang lama, sehingga mudah untuk mencoba sebanyak yang diperlukan sampai Anda mendapatkan hal-hal yang tampak tepat.
Dapatkan semua tutorial Photoshop kita sebagai PDF dicetak! Ambil mereka hari ini!
Melihat The Layer Mask
Untuk melihat layer mask yang sebenarnya dalam dokumen dan melihat apa gradien Anda terlihat seperti, tekan dan tahan Anda Alt (Win) / Option (Mac) pada keyboard Anda dan klik pada thumbnail layer mask pada panel Layers:

Mengklik thumbnail mask sambil menahan Alt (Win) / Option (Mac).
Ini beralih pandangan Anda dari gambar untuk lapisan masker itu sendiri, dan di sini kita melihat daerah padat putih di sebelah kiri, yang merupakan daerah di mana foto dandelion saya sepenuhnya terlihat dalam dokumen.Wilayah hitam solid di sebelah kanan adalah di mana foto dandelion benar-benar tersembunyi dari pandangan, yang memungkinkan foto gadis di bawahnya untuk menunjukkan melalui. Transisi dari putih menjadi hitam di tengah topeng adalah di mana dua foto yang pencampuran dari satu ke yang lain:

Melihat layer mask dalam dokumen.
Untuk menyembunyikan layer mask dan kembali ke gambar Anda, sekali lagi tekan dan tahan Anda Alt (Win) /Option (Mac) dan klik pada thumbnail layer mask :

Mengklik lagi pada thumbnail mask sambil menekan Alt (Win) / Option (Mac).
Dan sekarang kita kembali melihat gambar komposit:

Kembali ke tampilan normal.
Swapping The Foreground Dan Background Warna
Sebelumnya, kami melihat bahwa Foreground default dan warna Background ketika bekerja pada layer mask yangputih untuk foreground dan hitam untuk latar belakang , itulah sebabnya saya bisa menggambar putih untuk gradien hitam. Tapi bagaimana jika, bukannya putih untuk gradien hitam, apa yang Anda benar-benar membutuhkan adalah kebalikan-gradien hitam ke putih? Yang perlu Anda lakukan adalah tekan huruf X pada keyboard Anda. Ini akan menukar Foreground dan warna Background, membuat Foreground warna hitam danBackground warna putih . Menekan X lagi akan swap mereka kembali:

Tekan X pada keyboard untuk menukar Foreground dan Background warna.
Dengan warna bertukar, aku akan menggambar gradien lain dari kiri ke kanan di sekitar tempat yang sama seperti sebelumnya:

Menggambar gradien hitam ke putih pada layer mask.
Kali ini ketika saya lepaskan tombol mouse saya, saya mendapatkan hasil yang sebaliknya; sisi kiri foto di layer Background sekarang menyatu dengan sisi kanan dandelion foto pada Layer 1. Dengan kata lain, saya telah berhasil berhasil memadukan sisi yang salah dari gambar:

Hasil menggambar gradien hitam ke putih ke arah yang sama seperti sebelumnya.
Jika kita melihat layer mask (dengan menekan dan menahan Alt (Win) / Option (Mac) dan klik pada thumbnail mask pada panel Layers), kita melihat area hitam solid di sebelah kiri yang membuat bagian dari dandelion foto di layer 1 sepenuhnya transparan, memungkinkan layer Background untuk menunjukkan melalui. Daerah putih di sebelah kanan adalah di mana Layer 1 adalah 100% terlihat, dan hitam untuk transisi putih di tengah adalah di mana Layer 1 dan layer Background yang campuran bersama-sama:

Melihat gradien pada topeng.
Sebuah gradien hitam ke putih sering dapat berguna dengan lapisan pelindung, tetapi dalam kasus ini, itu memberi saya hasil yang salah. Untungnya, itu mudah memperbaikinya. Aku hanya dapat menekan X pada keyboard untuk swap Foreground dan Background saya warna dan kemudian kembali menarik gradien dalam arah yang sama. Atau, saya hanya bisa menggambar hitam lain untuk gradien putih melampaui itu tapi disebaliknya arah, yang adalah apa yang akan saya lakukan.
Aku akan kembali melihat gambar saya dengan sekali lagi menekan dan menahan Alt (Win) / Option (Mac) dan klik pada thumbnail mask pada panel Layers. Kemudian, dengan warna Foreground saya masih diatur ke hitam dan warna Background saya masih ditetapkan ke putih, saya akan menarik gradien lain, kali ini dari kanan ke kiri:

Menggambar gradien hitam ke putih dalam arah yang berlawanan.
Dan sekarang, kita kembali ke melihat dandelion di sebelah kiri dan gadis di sebelah kanan:

Sebuah hasil yang lebih baik.
Menambahkan Foto Ketiga Untuk Komposisi
Mari kita membawa foto ketiga, yang dalam kasus saya adalah pada lapisan atas (Layer 2). Saya akan klik pada nya icon visibilitas untuk menyalakannya:

Mengklik ikon visibilitas lapisan atas ini.
Dengan lapisan atas terlihat, gambar ketiga saya yang menghalangi lain dua foto di bawah ini dari pandangan:

Foto ketiga.
Untuk berbaur foto ini dengan yang lain, saya akan lagi menggunakan layer mask. Pertama, saya akan klik pada Layer 2 untuk memilihnya:

Memilih lapisan atas.
Dengan Layer 2 yang dipilih, saya akan klik Add Layer Mask ikon di bagian bawah panel Layers:

Mengklik ikon Add Layer Mask.
Sebuah thumbnail layer mask, diisi dengan putih, muncul:

Baru layer mask thumbnail.
Sebelum saya menggambar gradien pada layer mask ini baru, saya pertama akan menukar Foreground dan Background saya warna kembali ke default dengan sekali lagi menekan huruf X pada keyboard. Saya juga bisa menekan huruf D pada keyboard saya untuk mengatur mereka kembali ke default. Baik cara membawa saya kembali untuk memiliki saya Foreground warna set ke putih dan saya Background warna diatur ke hitam , yang akan membiarkan saya menggambar putih untuk gradien hitam pada topeng:

Kembali ke warna default.
Saya akan mulai dengan memadukan hanya bagian bawah foto ini dengan gambar lainnya. Untuk melakukan itu, dengan layer mask dipilih, saya akan klik di dekat bagian bawah gambar untuk mengatur titik awal untuk putih untuk gradien hitam. Lalu aku akan terus tombol mouse ditekan dan menyeret jarak pendek ke atas. Saya juga akan menekan terus saya Pergeseran kunci karena saya menyeret yang lagi akan membatasi sudut di mana saya dapat menarik, sehingga lebih mudah untuk menyeret lurus ke atas secara vertikal:

Menyeret putih pendek untuk gradien hitam ke atas dari bawah foto.
Ketika saya lepaskan tombol mouse, Photoshop menarik gradien pada layer mask, pencampuran bagian bawah foto ke dalam komposisi. Sejauh ini bagus:

Semua tiga foto kini campuran bersama-sama.
Aku akan melihat topeng dengan menekan dan menahan Alt (Win) / Option (Mac) dan klik pada thumbnail maskuntuk Layer 2:

Beralih ke tampilan topeng.
Dan di sini, kita melihat apa gradien terlihat seperti. Daerah putih di bagian paling bawah adalah di mana foto di Layer 2 adalah sepenuhnya terlihat. Daerah besar hitam di atas itu adalah di mana foto tersebut benar-benar tersembunyi, dan daerah transisi pendek di antara mereka adalah di mana foto tersebut memudar untuk mengungkapkan gambar lain di bawahnya:

Putih untuk gradien hitam pada topeng Layer 2 ini.
Membangun Up The Layer Mask Dengan Gradien Lebih
Sejauh ini, kita telah melihat cara menggambar gradien tunggal pada layer mask menggunakan Photoshop Foreground to Background gradien, tapi bagaimana jika saya ingin menambahkan lebih dari foto pada Layer 2 menjadi komposisi? Sebagai contoh, katakanlah saya juga ingin menambahkan di daerah di pojok kiri atas.
Aku akan beralih kembali ke tampilan gambar. Kemudian, dengan Foreground saya untuk Background gradien masih dipilih, putih sebagai warna Foreground dan hitam sebagai warna latar belakang saya, saya akan klik di sudut kiri atas dokumen untuk mengatur titik awal untuk gradien saya dan tarik ke bawah secara diagonal ke tengah foto:

Menggambar putih untuk gradien hitam diagonal dari sudut kiri atas.
Ketika saya lepaskan tombol mouse saya, melihat apa yang terjadi; Saya telah berhasil dicampur sudut kiri atas foto di Layer 2 menjadi komposisi, tapi di mana bagian di bagian bawah yang saya menambahkan di sebelumnya?Ini tidak ada lagi:

Pojok kiri atas gambar ketiga telah ditambahkan, tetapi bagian bawah telah menghilang.
Mari kita lihat layer mask itu sendiri untuk melihat apa yang terjadi. Di sini, kita melihat putih untuk gradien hitam yang ditarik di bagian kiri atas, tetapi melihat bahwa gradien asli saya di bagian bawah hilang. Alasannya adalah karena setiap kali kita menarik Foreground baru untuk Background gradien, Photoshop menarik yang baru satu melampaui dari yang lama. Saya tidak bisa menggambar gradien baru tanpa mengganti salah satu yang sudah ada di sana:

Gradien baru menggantikan gradien sebelumnya, menambahkan sudut kiri atas foto tetapi menghapus bagian bawah.
The Foreground ke Gradient Transparan
Apa yang kita butuhkan adalah cara untuk menambahkan beberapa gradien ke layer mask yang sama. Kita tidak bisa melakukan itu menggunakan Foreground to Background gradien, tapi kita bisa melakukannya dengan menggunakan Photoshop Foreground to Transparent gradien. Untuk beralih gradien, saya akan kembali membuka Gradient Picker dengan sekali lagi mengklik panah di sebelah kanan dari bar gradien pratinjau di Bar Pilihan:

Re-membuka Gradient Picker.
Kemudian, aku akan memilih Foreground to Transparent gradien dengan mengklik dua kali pada thumbnail (kedua dari kiri, baris atas):

Memilih Foreground untuk gradien Transparan.
The Foreground ke gradien Transparan mirip dengan Foreground to Background gradien karena menggunakan Anda saat ini warna foreground sebagai warna utama. Perbedaan besar, meskipun, adalah bahwa tidak ada warna kedua . Warna utama Anda hanya memudar ke transparansi . Hal ini memungkinkan kita untuk menambahkan beberapa Foreground gradien Transparan dengan layer mask yang sama!
Aku akan membatalkan gradien Aku hanya menambahkan dengan pergi ke Mengedit menu di Menu Bar di bagian atas layar dan memilih Undo Gradient . Saya juga bisa menekan Ctrl + Z (Win) / Command + Z (Mac) pada keyboard saya untuk membatalkannya dengan shortcut cepat:

Pergi ke Edit> Undo Gradient.
Hal ini menghilangkan sudut kiri atas Layer 2 dari komposisi dan membawa kembali bagian bawah:

Bagian bawah foto di Layer 2 telah kembali.
Aku akan meninggalkan warna saya set Foreground ke putih sehingga aku menggambar putih untuk gradien transparan. Kemudian, aku akan sekali lagi menarik gradien dari kiri atas diagonal ke bawah ke tengah:

Menggambar Foreground untuk gradien Transparan dari kiri atas dokumen.
Kali ini ketika saya lepaskan tombol mouse, kita melihat bahwa saya berhasil dapat menambahkan sudut kiri atas foto tanpa kehilangan bagian bawah:

Kedua bagian bawah dan sudut kiri atas Layer 2 telah berhasil ditambahkan ke komposisi.
Jika kita melihat lagi pada layer mask, kita melihat bahwa berkat Foreground ke gradien Transparan, saya bisa menambahkan gradien di sudut kiri atas tanpa Timpa satu di bagian bawah:

Layer mask menunjukkan kedua gradien menambahkan.
Aku akan melakukan hal yang sama dengan sudut kanan atas Layer 2, menambahkannya ke komposisi dengan menggambar putih untuk gradien transparan dari atas kanan secara diagonal ke bawah di rambut gadis itu:

Menggambar Foreground lain untuk gradien Transparan, kali ini di sudut kanan atas topeng.
Aku akan lepaskan tombol mouse, dan sekarang sudut kanan atas adalah pencampuran di:

Pojok kanan atas dari Layer 2 telah ditambahkan.
Melihat layer mask, kita melihat bahwa saya sekarang memiliki tiga gradien pada mask yang sama. Ini tidak akan mungkin dengan Foreground to Background gradien, tapi Foreground untuk gradien Transparan memudahkan:

Pojok kanan atas telah ditambahkan ke layer mask.
Akhirnya, saya akan membawa sedikit lebih dari daerah di kiri bawah Layer 2 dengan menggambar Foreground keempat untuk gradien Transparan, kali ini di sudut kiri bawah:

Menggambar belum Foreground lain untuk gradien Transparan pada topeng.
Mari kita satu terakhir di layer mask di mana kita melihat semua empat gradien menambahkan:

Layer mask selesai.
Dan di sini, beralih kembali ke tampilan gambar, adalah komposisi akhir saya:

Hasil akhir.
Dan ada yang kita miliki! Itulah cara mudah berbaur dua atau lebih foto bersama menjadi gambar komposit tunggal dengan menggunakan lapisan, lapisan pelindung, Gradient Tool, dan Foreground to Background dan Foreground gradien Transparan di Photoshop
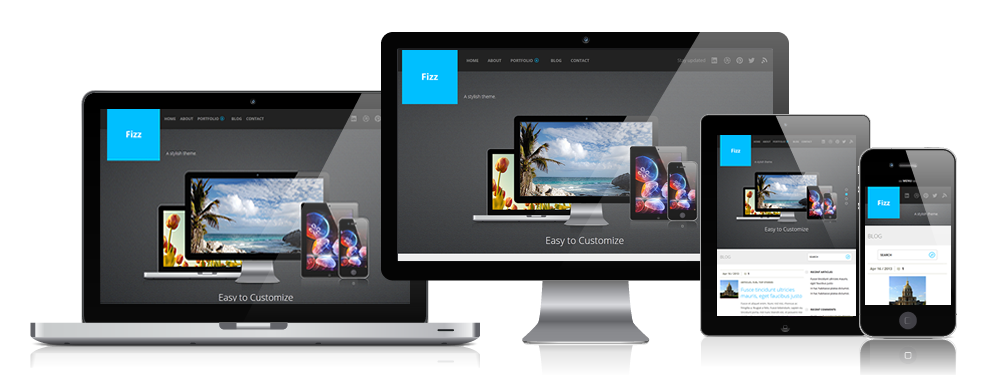


0 komentar :
Post a Comment