Untuk hasil terbaik, Anda akan ingin menerapkan efek lensa suar untuk gambar yang memiliki sumber cahaya sebenarnya terlihat di foto, apakah itu matahari, cahaya studio, atau apa pun yang mungkin terjadi. Berikut gambar saya akan bekerja dengan ( keluarga di pantai saat matahari terbenam foto dari Shutterstock):

Gambar asli.
Berikut adalah cara itu akan terlihat setelah menambahkan flare lensa. Yang penting untuk dicatat adalah bahwa flare lensa dan foto yang benar-benar terpisah dari satu sama lain, jadi jika saya berubah pikiran kemudian dan memutuskan saya tidak suka, saya mudah dapat menghapus flare lensa dan kembali ke gambar asli :

Efek akhir.
Mari kita mulai!
Ambil tutorial kami sebagai PDF dicetak! Belajar Photoshop belum pernah lebih mudah!
Langkah 1: Terapkan Lens Flare Filter
Hal pertama yang perlu kita lakukan adalah menambahkan lensa suar cara kita biasanya akan jika kita menerapkannya langsung ke gambar itu sendiri. Meskipun kita akan mengurai efek, ini memberi kita kesempatan untuk memposisikan lensa suar persis di mana kita inginkan. Untuk menambahkan suar lensa, kita akan menggunakan Photoshop Filter Lens Flare. Pergi ke Filter menu di Menu Bar di bagian atas layar, pilih Render , dan kemudian pilih Lens Flare:
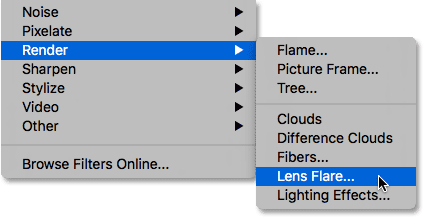
Pergi ke Filter> Render> Lens Flare.
Ini akan membuka kotak dialog Lens Flare. Photoshop Filter Lens Flare menambahkan efek lensa suar simulasi untuk gambar, dan kita dapat memilih dari salah satu dari empat jenis lensa (50-300 mm Zoom, 35mm Prime, 105mm Prime, dan Film Perdana) di Lens Type bagian dalam kiri bawah. Masing-masing akan memberikan efek tampilan yang berbeda. Anda dapat mencobanya dengan memilih mereka dan melihat apa yang masing-masing tampak seperti pada gambar di area pratinjau . Aku akan tetap dengan default 50-300mm Zoom lensa. Anda juga dapat menyesuaikan kecerahan suar lensa dengan menyeret Brightness slider ke kiri atau kanan, tapi sekali lagi, aku akan tetap dengan default 100% .
Untuk posisi suar lensa di mana Anda inginkan, cukup klik di dalam area pratinjau. Tempat Anda klik pada menjadi pusat suar, ditunjukkan dengan sedikit simbol sasaran . Anda juga dapat mengklik dan menyeret untuk memindahkan flare sekitar. Untuk menjaga efek mencari serealistis mungkin, Anda akan ingin menempatkan simbol sasaran atas sumber cahaya dalam gambar Anda, yang dalam kasus saya adalah matahari terbenam:
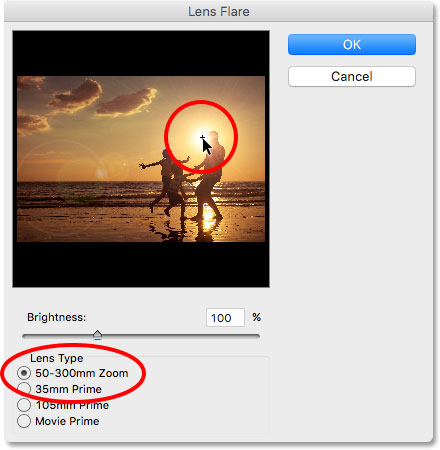
Posisi pusat suar di atas sumber cahaya di foto.
Bila Anda senang dengan bagaimana hal-hal terlihat, klik OK untuk menutup kotak dialog. Photoshop maka akan menerapkan efek ke gambar Anda. Inilah yang lensa suar awal saya terlihat seperti:

Gambar setelah menerapkan filter Lens Flare.
Satu-satunya masalah adalah bahwa kita telah menerapkan suar lensa langsung ke gambar itu sendiri, dan yang membuatnya menjadi destruktif mengedit karena kami telah membuat perubahan permanen pada foto asli. Ini jauh lebih baik untuk bekerja non-destruktif bila memungkinkan, menjaga citra dan efek terpisah dari satu sama lain.Mari kita lihat bagaimana kita dapat menerapkan lensa suar non-destruktif dengan mengambil keuntungan dari Photoshop mode campuran lapisan .
Langkah 2: Undo The Lens Flare
Sekarang kita tahu persis di mana kita ingin suar lensa muncul, mari kita membatalkan efek dengan pergi keMengedit menu di bagian atas layar dan memilih Undo Lens Flare . Atau, menggunakan cara pintas keyboard berguna Ctrl + Z (Win) / Command + Z (Mac). Cara baik bekerja:
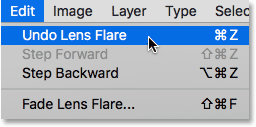
Pergi ke Edit> Undo Lens Flare.
Langkah 3: Tambahkan Sebuah Layer Kosong Baru
Kita akan kembali menerapkan filter Lens Flare, tapi kali ini, kami akan menerapkannya pada terpisah sendirilapisan . Pertama, mari kita tambahkan layer. Tekan dan tahan Anda Alt (Win) / Option (Mac) pada keyboard Anda dan klik New Layer icon di bagian bawah panel Layers :
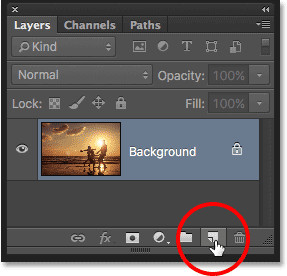
Mengklik ikon New Layer sambil menekan Alt (Win) / Option (Mac).
Ini akan membuka kotak dialog New Layer di mana kita dapat nama layer baru sebelum itu ditambahkan. Nama layer "Lens flare" (tidak perlu untuk mendapatkan kreatif), kemudian klik OK:
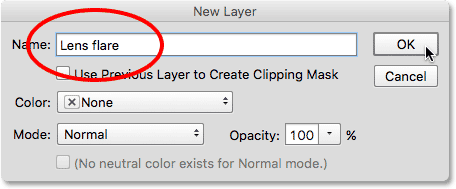
Penamaan layer baru di kotak dialog New Layer.
Photoshop menambahkan lapisan kosong baru bernama "Lens flare" di atas foto asli yang duduk di layer Background:
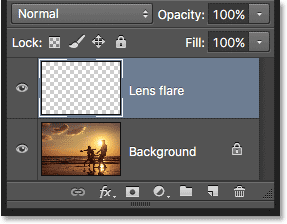
Baru "Lens flare" lapisan muncul.
Langkah 4: Isi Layer Baru Dengan Hitam
Photoshop tidak akan memungkinkan kita untuk menerapkan filter Lens Flare untuk lapisan kosong, jadi kita perlu mengisi layer dengan warna. Untuk melakukan itu, kita akan menggunakan Photoshop perintah Fill. Pergi kembali ke Mengedit menu di bagian atas layar dan kali ini, pilih Isi :
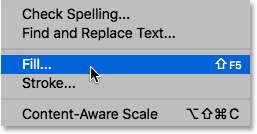
Pergi ke Edit> Fill.
Ini akan membuka kotak dialog Fill. Mengatur Isi pilihan di bagian atas untuk Hitam (* di Photoshop CS6 dan sebelumnya, opsi Isi bernama Gunakan ). Mengisi layer dengan warna hitam akan membuat mudah bagi kita untuk berbaur lensa suar dengan foto, seperti yang akan kita lihat sebentar lagi:
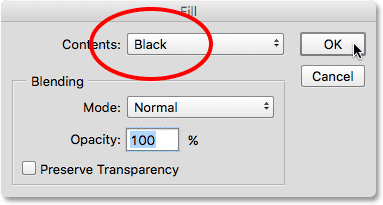
Mengubah Isi ke Black.
Klik OK untuk menutup kotak dialog, di mana titik Photoshop mengisi "Lens flare" layer dengan warna hitam, sementara memblokir foto asli yang solid dari pandangan:
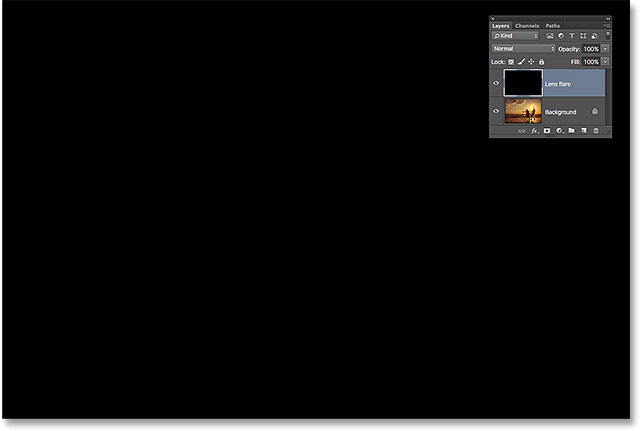
Dokumen setelah mengisi "Lens flare" layer dengan warna hitam.
Langkah 5: Re-Terapkan Lens Flare Filter
Sekarang bahwa lapisan tidak lagi kosong, kita bisa mendaftar ulang kami Filter Lens Flare. Photoshop mengingat semua pengaturan yang kita digunakan untuk filter terakhir kali kita menerapkannya, termasuk posisi flare ini, sehingga semua yang perlu kita lakukan adalah mendaftar ulang dengan menggunakan pengaturan tersebut sama persis, dan Photoshop memberikan kita beberapa shortcut kita bisa gunakan untuk melakukan itu.
Pertama, filter terakhir kita diterapkan akan selalu muncul sebagai pilihan pertama di bagian atas menu Filter.Untuk segera menerapkan kembali dengan suar lensa, hanya pergi ke Filter menu dan Anda akan menemukanLens Flare di bagian paling atas dari daftar. Klik di atasnya untuk mendaftar ulang dengan pengaturan yang sama seperti sebelumnya. Atau, cara yang lebih cepat untuk kembali menerapkan filter terakhir yang digunakan adalah dengan hanya menekan Ctrl + F (Win) / Command + F (Mac) pada keyboard Anda:
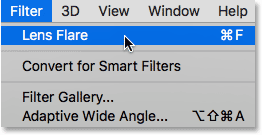
Memilih Lens Flare di bagian atas menu Filter.
Suar lensa yang sama muncul di posisi yang sama seperti sebelumnya, tapi kali ini di "Lens flare" lapisan bukan pada gambar itu sendiri:
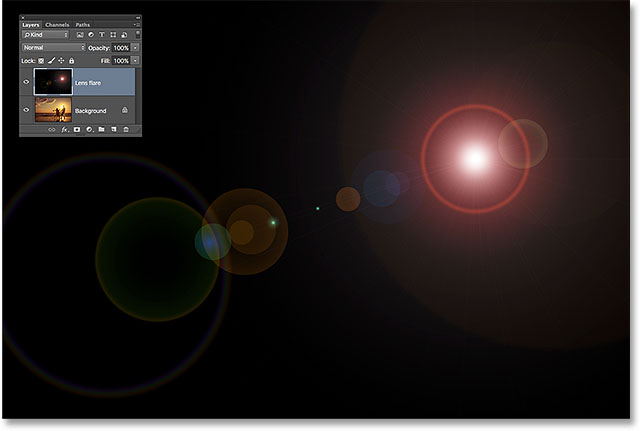
The suar lensa telah kembali ditambahkan tetapi pada lapisan sendiri.
Langkah 6: Mengubah Layer Blend Mode Untuk Layar
Semua yang perlu kita lakukan sekarang adalah menyembunyikan semua itu hitam solid pada layer dan berbaur suar lensa ke dalam gambar di bawah ini, dan kita dapat melakukannya dengan mudah dengan mengubah "Lens flare" layer blend mode dari Normal ke Layar . Anda akan menemukan pilihan modus campuran di kiri atas panel Layers:
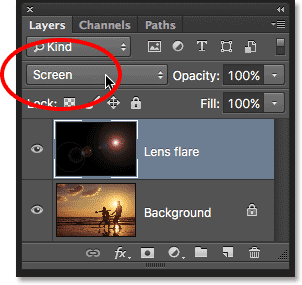
Mengubah modus campuran dari "Lens Flare" lapisan untuk layar.
Dengan modus campuran diatur ke Layar , semua hitam pada lapisan menghilang, hanya menyisakan lensa suar itu sendiri:
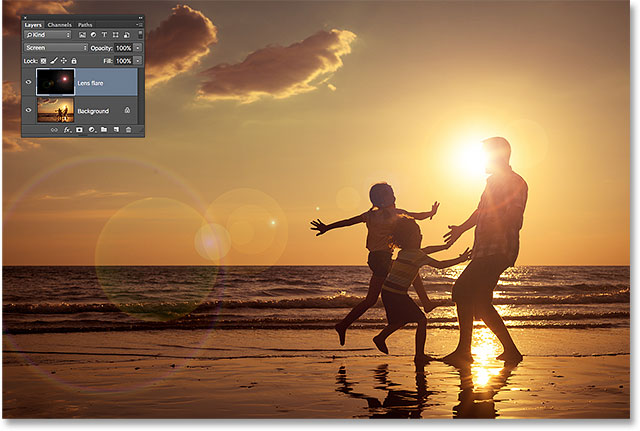
Modus campuran Layar menyembunyikan hitam dan membuat suar lensa.
Karena suar lensa sekarang pada lapisan yang terpisah gambar di atas, kita dapat mengubahnya dan mematikan dengan mengklik layer icon visibilitas (bola mata). Klik sekali untuk mengubah lensa suar off. Klik lagi untuk mengubahnya kembali:
Mengklik ikon visibilitas lapisan.
Ambil tutorial kami sebagai PDF dicetak! Belajar Photoshop belum pernah lebih mudah!
Langkah 7: Mengatur Warna Of The Lens Flare
Anda dapat menyesuaikan warna dalam suar lensa Anda sehingga mereka lebih cocok dengan warna gambar Anda. Pertama pastikan Anda masih memiliki "Lens flare" lapisan dipilih pada panel Layers. Lalu pergi ke gambarmenu di bagian atas layar, pilih Penyesuaian , kemudian pilih Hue / Saturation :
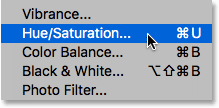
Pergi ke Image> Adjustments> Hue / Saturation.
Ini akan membuka kotak dialog Hue / Saturation. Menyeret Hue slider ke kiri atau kanan akan menggeser warna dalam suar lensa Anda seolah-olah Anda sedang berputar mereka di sekitar roda warna. Memilih warna yang cocok untuk foto Anda. Dalam kasus saya, suar lensa sudah berisi beberapa merah yang bagus dan jeruk yang bekerja dengan baik, tapi aku akan menyeret Hue slider sedikit ke kanan untuk menggeser warna lebih ke arah kuning:
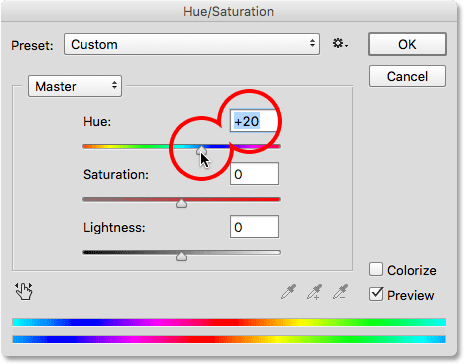
Menyeret slider Hue untuk mengubah warna di flare lensa.
Klik OK setelah selesai untuk menutup keluar dari kotak dialog. Berikut hasil saya setelah menyesuaikan warna.Dalam hal ini, perbedaan ini cukup halus:

Hasil setelah pergeseran warna dalam suar.
Langkah 8: Terapkan Gaussian Blur Filter
Satu-satunya masalah yang tersisa adalah bahwa tepi suar lensa terlihat terlalu tajam, jadi mari kita melunakkan mereka dengan menerapkan beberapa kabur. Kami akan menggunakan Photoshop Gaussian Blur filter. Pergi keFilter menu di bagian atas layar, pilih Blur , kemudian pilih Gaussian Blur :
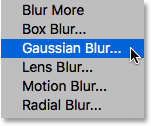
Pergi ke Filter> Blur> Gaussian Blur.
Tarik Radius slider sepanjang bagian bawah kotak dialog Gaussian Blur ke arah kanan. Semakin jauh Anda tarik slider, semakin kabur Anda akan berlaku untuk suar lensa dan lembut itu akan muncul. Mengawasi gambar Anda seperti yang Anda tarik slider untuk menilai hasil karena jumlah yang Anda butuhkan akan tergantung pada ukuran gambar Anda. Dalam kasus saya, nilai Radius sekitar 12 pixel bekerja dengan baik:
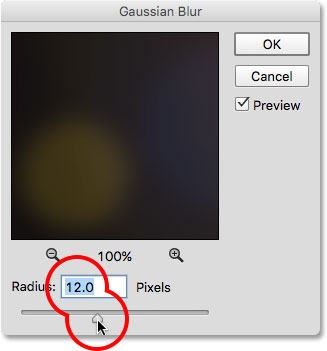
Menyeret slider Radius di kotak dialog Gaussian Blur.
Klik OK setelah selesai untuk menutup keluar dari kotak dialog Gaussian Blur. Berikut hasil saya:

Efek setelah mengaburkan flare lensa.
Langkah 9: Mengatur Intensitas Of The Lens Flare (Opsional)
Akhirnya, ada beberapa cara yang bisa kita mengatur intensitas flare lensa tergantung pada apakah Anda perlu menambah atau mengurangi kecerahan. Jika Anda sudah senang dengan cara hal-hal yang terlihat, Anda dapat melewatkan langkah terakhir ini, tetapi jika Anda menemukan bahwa suar lensa Anda terlalu terang, Anda dapat mengurangi intensitasnya dengan menurunkan opacity dari "Lens flare" lapisan. Anda akan menemukan Opacitypilihan di kanan atas panel Layers, di seberang pilihan modus campuran. Semakin Anda menurunkan nilai opacity dari default 100% nya, semakin suar lensa akan memudar ke dalam gambar:
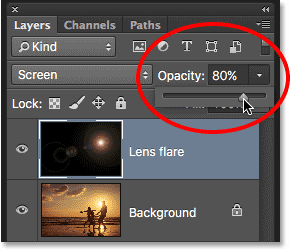
Menurunkan opacity dari "Lens flare" lapisan.
Berikut hasil setelah menurunkan opacity menjadi sekitar 80%. Lensa suar sekarang kurang terlihat:

Efek setelah menurunkan opacity lensa suar.
Atau, jika Anda menemukan bahwa suar lensa Anda tidak cukup terang, ada cara mudah untuk membuatnya lebih cerah, dan itu dengan menduplikasi "Lens flare" lapisan. Aku akan menetapkan nilai Opacity kembali ke 100%:
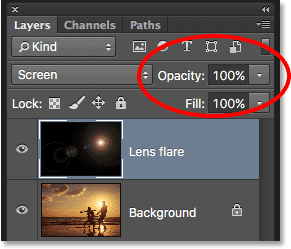
Mengatur Opacity kembali ke 100%.
Untuk duplikat layer, naik Lapisan menu di bagian atas layar, pilih New , kemudian pilih layer Via Copy . Anda juga dapat menekan Ctrl + J (Win) / Command + J (Mac) pada keyboard Anda untuk menduplikasi layer dengan shortcut cepat:
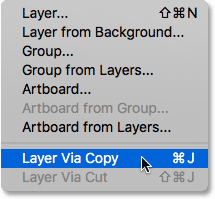
Pergi ke Layer> New> Lapisan Via Copy.
Photoshop menambahkan salinan "Lens flare" lapisan atas yang asli:
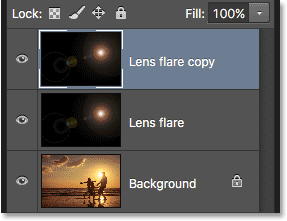
Panel Layers menampilkan baru "copy Lens flare" lapisan.
Dengan dua lensa suar lapisan sekarang dalam dokumen, baik set ke modus campuran Screen, efeknya menjadi lebih terang. Bahkan, sekarang terlalu terang:

Lensa suar sekarang dua kali lebih terang seperti sebelum.
Aku benar-benar hanya diperlukan untuk menjadi sedikit lebih cerah, tidak banyak cerah, sehingga untuk mengurangi intensitasnya, saya akan menurunkan opacity dari "Lens flare copy" lapisan semua jalan turun menjadi sekitar 20% :
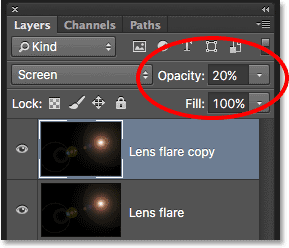
Menurunkan opacity dari "Lens flare copy" lapisan.
Dan dengan itu, kita sudah selesai! Di sini, setelah menurunkan opacity, adalah efek lensa suar terakhir saya:

Hasil akhir.
Dan ada yang kita miliki! Itulah cara untuk dengan mudah menambahkan lensa suar ke gambar tanpa merugikan foto asli menggunakan kombinasi filter Lens Flare dan kekuatan non-destruktif dari lapisan dan mode campuran lapisan di Photoshop.
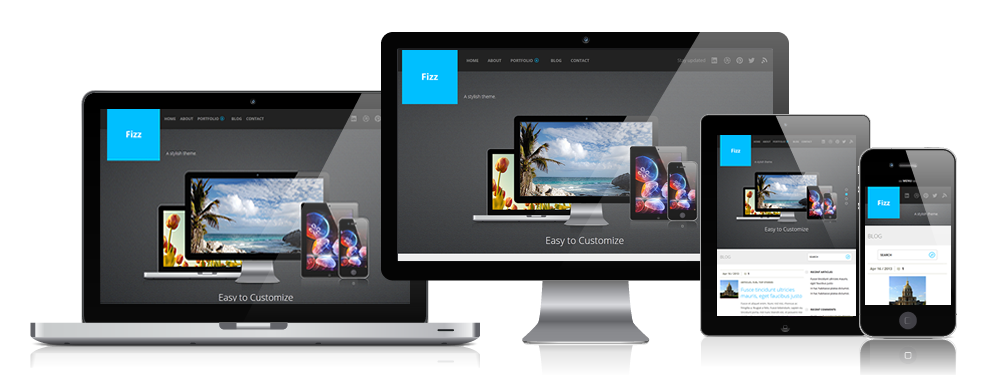


thanks infonya gan, artikelnya menarik dan sangat bermanfaat untuk menambah wawasan saya tentang cara tambah lens flare pada ebuah gambar dengan photoshop.
ReplyDeleteJangan lupa kunjugi blog saya https://randi96.mahasiswa.atmaluhur.ac.id/ dan website kampus saya juga ya http://www.atmaluhur.ac.id/